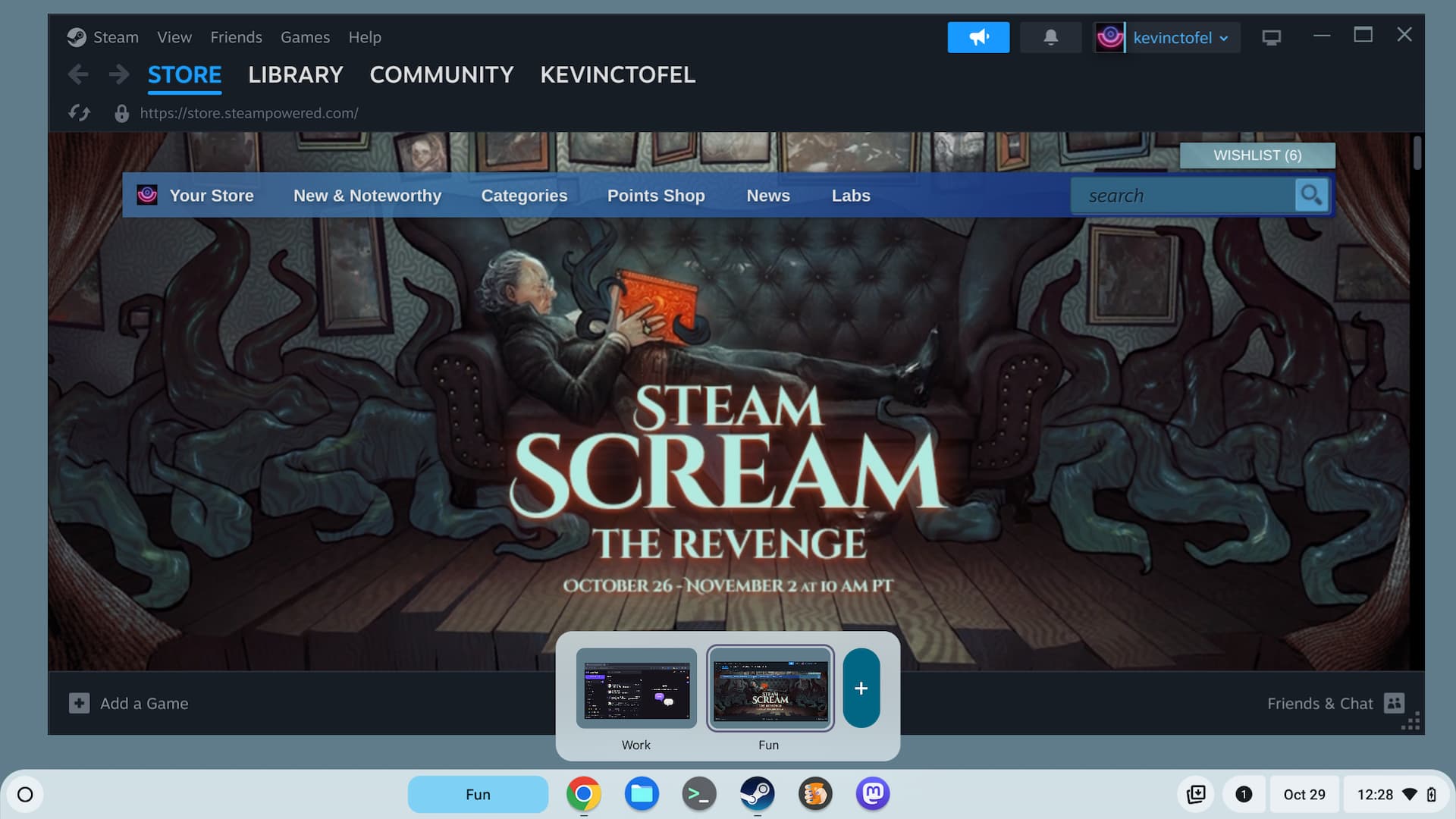With each new ChromeOS launch, a number of the experimental options I anticipated to be typically accessible don’t make the reduce. Beforehand, I shared one of the best hidden ChromeOS options I exploit on my Chromebook with the newest Secure Channel. They could change earlier than everybody will get them however they’re tremendous helpful and price contemplating. As options develop into accessible with out requiring the flags, I’ll transfer them down this record. And I’ll add newer ones as I discover them.
The ChromeOS Desks button is helpful
I lined this experimental flag again in July and nonetheless use it with the Digital Desks function of ChromeOS. It was model 116 that I bought the Desks button engaged on my Chromebook utilizing this flag: chrome://flags#enable-desk-button.
The flag places a devoted button within the ChromeOS Shelf, making it simple to change between Digital Desks.
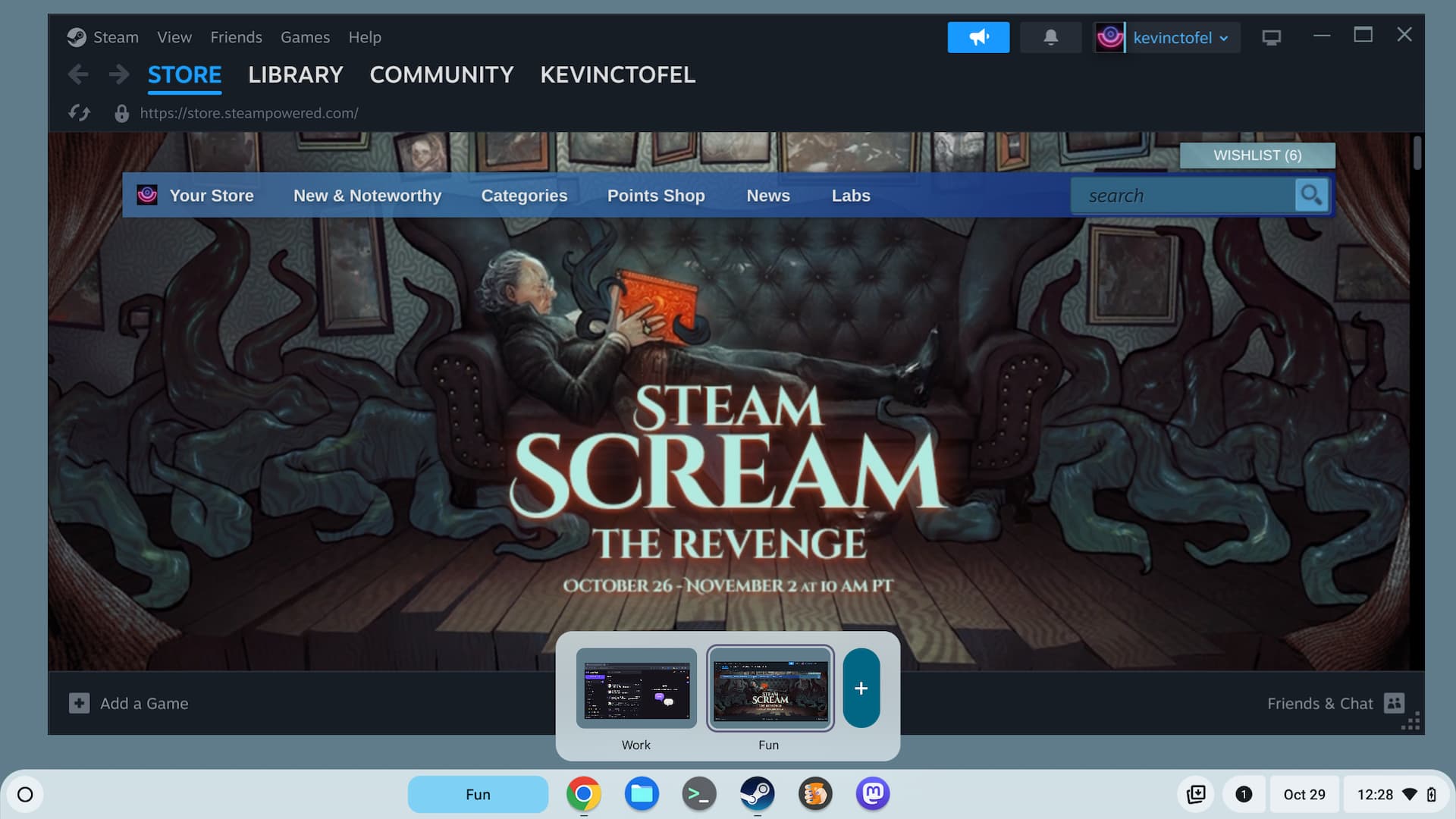
It’s significantly useful for those who title your Desks as a result of the title is what’s proven on the button. Hovering over the Desks button affords a preview of your Desks. Simply click on a preview to change to a different Digital Desk or use the keyboard shortcuts. The keyboard combo is “Shift” + “Launcher” + the variety of the desk you need to open.
Studying Mode, aka Learn Wherever for ChromeOS
I’ve beforehand lined this function as I feel it’s one of the underrated ones accessible. Studying Mode, beforehand known as Learn Wherever, reveals the distilled content material within the ChromeOS aspect panel. It converts an online web page from the total to a fundamental expertise within the browser tab. Primarily, you get a side-by-side view of content material with the unique web page on the left and the textual content on the suitable.

To allow this mode, level your Chromebook browser tochrome://flags#read-anything, allow it, and restart your browser. Then, you may click on the Sidebar icon in your browser, subsequent to the three-dot menu, and choose Studying Mode to view simply the content material of an online web page.
Add a .gif choice to the Chromebook emoji picker
ChromeOS 114 added a local emoji picker menu however I like my .gif recordsdata too. And there’s a approach to add a .gif choice to the brand new emoji picker that copies an animated picture to your clipboard. Right here’s what it appears like within the emoji menu after which pasted into an e-mail, for instance.


Jump over to chrome://flags#enable-cros-ime-system-emoji-picker-gif-support, set the flag to enabled and also you’re set. Any time you right-click in your Chromebook and select the Emoji possibility, you’ll see the brand new GIF selector.
Supersize the Steam shopper on a Chromebook
That is one for people who’re actually forward of the curve and are utilizing the Steam beta shopper on a Chromebook. You’ll clearly want a tool that helps Steam, for starters. For those who do, you would possibly discover that the Steam shopper could be very small and tough to navigate or learn.

Effectively, there’s a repair for that: Allow the chrome://flags#borealis-force-double-scale function to scale up Steam for a extra usable expertise.
Customise your keyboard shortcuts
I discovered this function a number of releases in the past nevertheless it hasn’t been working. Till now, that’s. With it, I can modify and customise Chromebook keyboard shortcuts. For instance, the default shortcut to open the ChromeOS system tray calendar is “Launcher + C”. I’ve modified it to “Alt + C” as I’ve extra muscle reminiscence utilizing the Alt key.

Above is the customized keyboard shortcut I created by tapping the pencil icon on the default shortcut. Listed below are the flags I used to allow this hidden function:
chrome://flags#improved-keyboard-shortcutschrome://flags#enable-shortcut-customization-appchrome://flags#new-shortcut-mappingchrome://flags#enable-only-show-new-shortcut-app
Word that on the time of the newest publish replace, you must discover all of those nice options accessible in ChromeOS.
Jelly colours and Materials You theming
These two options successfully carry a lot of the Materials You theme to Chromebooks. When enabled, your buttons and accent colours match the colours of your Chromebook theme. Slider choices are thicker, so simpler to control with a finger. It additionally makes the buttons bigger and extra like Android; which isn’t a foul factor.

To allow these and associated options, I’ve these flags enabled, which you’ll find by typing them in your Chromebook browser:
chrome://flags#qs-revampchrome://flags#calendar-jellychrome://flags#jelly-colorschrome://flags#personalization-jellychrome://flags#customize-chrome-color-extraction
Cut up window administration in ChromeOS
I’ve been utilizing the cut up window administration because it was barely usable practically a 12 months in the past. It’s solely gotten higher and I discover it a good way to separate home windows throughout my Chromebook most successfully. When hovering over the Maximize button in an app, you may select the window cut up in your show. There are a handful of pre-configured window sizes and areas.

To allow this “partial cut up” function, right here allow this flag in your Chromebook: chrome://flags#window-layout-menu
Android app streaming through Telephone Hub
Sorry, the Android app streaming through Telephone Hub didn’t make the ChromeOS 114 reduce both. That doesn’t imply you may’t nonetheless use it, nevertheless. You will have a selected telephone, nevertheless. A Google Pixel 4A and up will work right here as will the Xiaomi 12T, 12T Professional, 13, and 13 Professional handsets. And it is advisable to have Android 13 or higher on the supported telephone for Android app streaming on Chromebooks as nicely.

When you’ve got a supported Android telephone, these are the flags to allow Android app streaming on a Chromebook:
chrome://#flags/eche-swachrome://flags/eche-launcherchrome://flags/#eche-launcher-app-icon-in-more-apps-button
There are some self-explanatory steps in your Android telephone to complete the method, which I’ve outlined right here.
Up to date on October 29, 2023. First printed on June 13, 2023