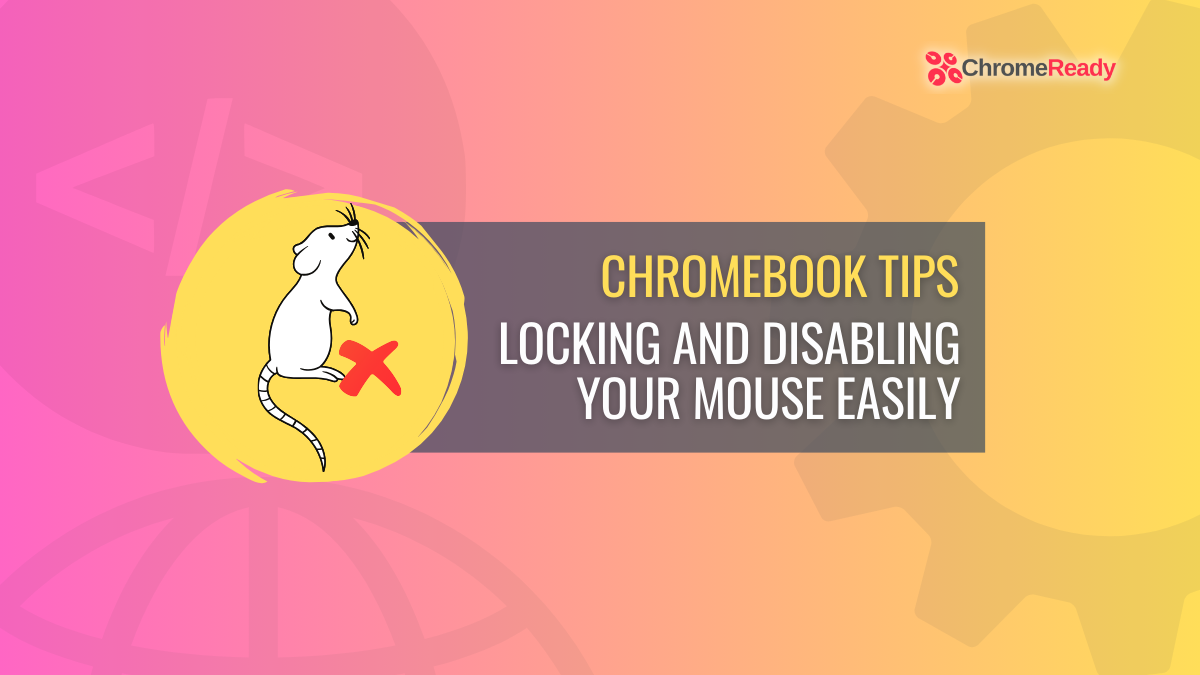282
Ever discovered your self aimlessly scrolling by way of net pages in your Chromebook when all you actually needed was to give attention to one factor? Or possibly you’ve been in the course of an intense gaming session solely to have your cursor wander away the display?
As a long-time Chromebook person and an avid on-line gamer, I completely get the wrestle. That’s why I’m excited to share some tips about easy methods to lock your mouse on a Chromebook – a lifesaver for anybody who desires a extra managed and distraction-free expertise.
Understanding the necessity for mouse locking
Earlier than we dive into the how-tos, let’s chat about why that is such a game-changer. Locking your mouse in place will be essential for a number of causes:
- Focus: Preserving your cursor confined to a particular window or space can considerably enhance your focus.
- Gaming: For players, a wandering cursor can imply the distinction between victory and defeat.
- Shows: Ever had your cursor stray when you’re presenting one thing vital? Locking it may preserve these embarrassing moments at bay.
Getting began with mouse locking
Utilizing built-in Chromebook settings
To my dismay, Chromebooks don’t include a local characteristic to lock the mouse cursor. However don’t fear, there’s all the time a workaround.
Keyboard shortcuts
One of many easiest strategies I’ve discovered is utilizing keyboard shortcuts to handle my cursor successfully. Though it’s not locking per se, it does assist in preserving your cursor below management. As an illustration, urgent Alt + Search turns your Caps Lock right into a search key, which can assist in navigating with no mouse.
Utilizing Chrome extensions
Chrome extensions are lifesavers, and fortunately, there are a number of that may assist with our mouse-locking mission.
- Discover a appropriate extension: Search for the extension“Mouse Block” within the Chrome Net Retailer. This extension prevents using a mouse or touchpad to encourage testing keyboard navigation.
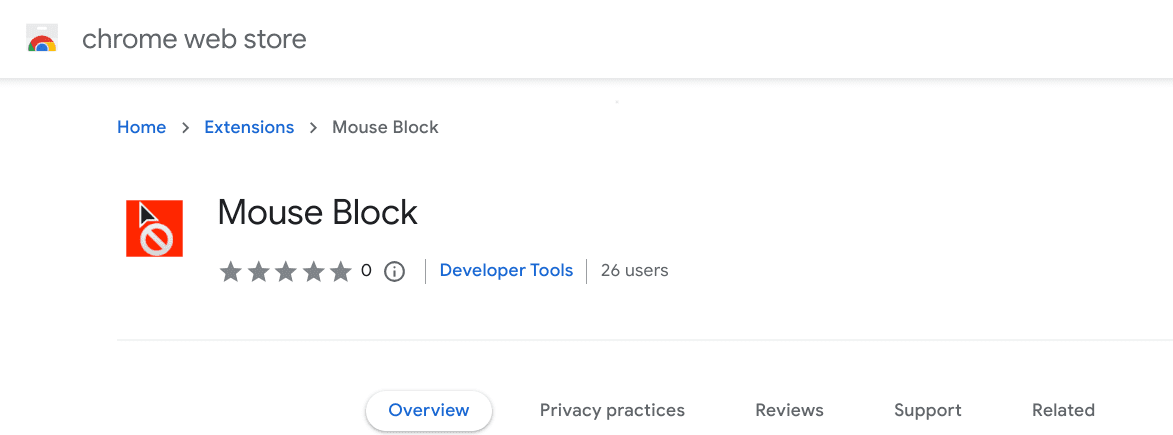
Mouse Block Chrome Extension
- Set up and configure: As soon as you discover the precise one, click on “Add to Chrome” and observe the prompts.
- Customise settings: Most of those extensions mean you can customise the locking space, which is tremendous useful.
Further ideas for enhanced studying and gaming expertise on Chromebooks
Whereas locking your mouse is a superb begin, there’s extra you are able to do to raise your studying and gaming expertise on a Chromebook. As somebody who has spent numerous hours each devouring articles and battling it out in on-line video games, I’ve picked up a number of methods alongside the best way that I’m wanting to share.
For a greater studying expertise
- Use Reader mode: Chromebooks have a built-in reader mode that simplifies net pages by eradicating pointless adverts and graphics. This characteristic gives a cleaner and extra centered studying setting. You may allow it by clicking on the three-dot menu on the prime proper nook of Chrome and deciding on “Distill web page.”
- Modify show settings: Tailoring the show settings can cut back eye pressure. Modify the brightness and distinction to snug ranges and think about using a blue mild filter, particularly should you’re studying at evening.
- Make the most of Learn Aloud extensions: For those who want listening to studying, Chrome Net Retailer presents extensions that learn net pages aloud. That is notably helpful whenever you’re multitasking or simply need to give your eyes a relaxation.
- Customise font and measurement: Don’t neglect you can change the font measurement and elegance in your browser settings. Bigger, clearer fonts could make studying far more pleasing.
For an enhanced gaming expertise
- Optimize your web connection: A secure and quick web connection is essential for on-line gaming. Think about using a wired connection or positioning your Chromebook nearer to your Wi-Fi router for a stronger sign.
- Allow gaming mode (if accessible): Some Chromebooks include a gaming mode that optimizes the system’s efficiency for video games. Examine your system’s settings to see if this characteristic is out there.
- Shut pointless tabs and apps: Operating too many functions within the background can decelerate your Chromebook and have an effect on gaming efficiency. Be sure to shut any non-essential tabs and apps.
- Put money into high quality mouse and keyboard: For critical players, a responsive mouse and keyboard could make a major distinction. In case your finances permits, take into account investing in gaming-specific peripherals.
- Discover cloud gaming platforms: Platforms like Google Stadia or GeForce Now are designed to work seamlessly with Chromebooks, providing high-quality gaming with out the necessity for highly effective {hardware}.
By combining these extra ideas with the mouse locking methods, you’ll be able to considerably enhance your studying and gaming classes in your Chromebook. Personalizing your system to fit your habits and preferences is essential to a extra pleasing and environment friendly expertise.
Conclusion
Whether or not you’re aiming to lock your mouse on a Chromebook to boost focus throughout work, guarantee precision in gaming, or stop distractions whereas studying, the strategies and instruments mentioned right here can significantly help. From utilizing Chrome extensions like “Mouse Block” to exploring built-in keyboard shortcuts, there’s an answer for everybody. Moreover, by optimizing your Chromebook’s settings for studying and gaming, similar to participating reader mode, adjusting show settings, and making certain a secure web connection, you’ll be able to considerably enhance your general expertise.