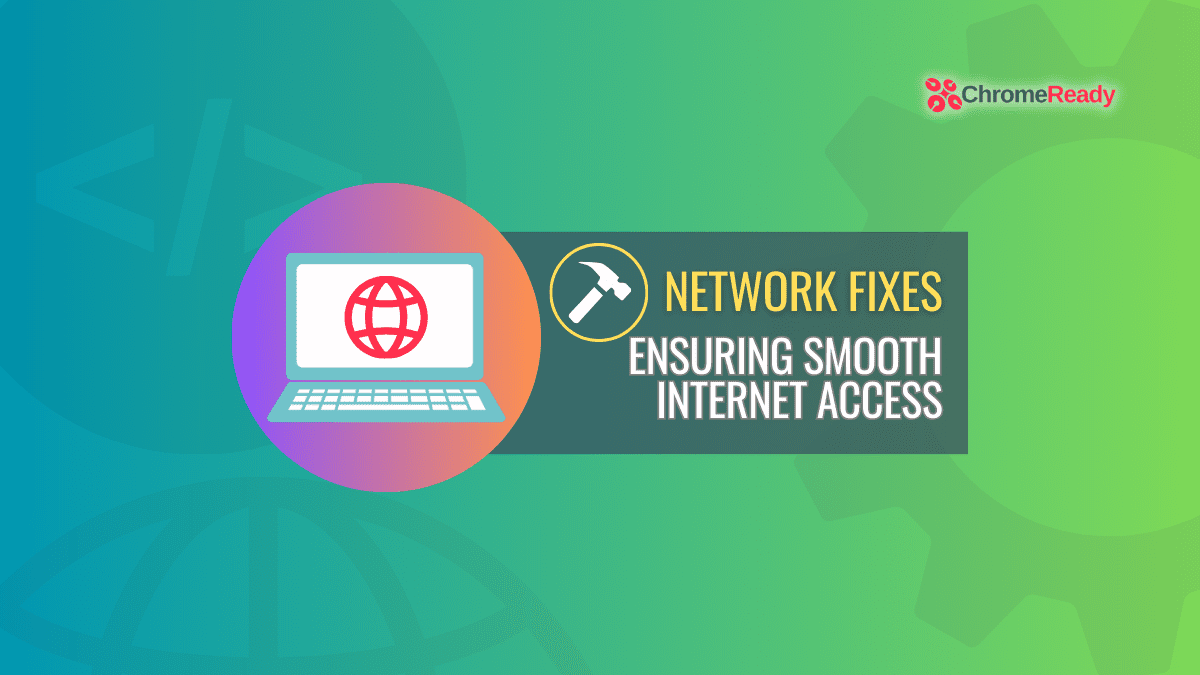273
Are you battling community points in your Chromebook? As a Chromebook consumer myself, I’ve been there, and I understand how irritating it may be. Concern not, although, as a result of I’m right here to information you thru some easy steps to get your Chromebook again on observe with the web. This information is written in plain English and consists of my private insights, so even for those who’re not a tech whiz, you possibly can simply observe alongside.
Understanding the issue
Earlier than diving into options, let’s perceive what could be inflicting these community points. Chromebooks are recognized for his or her simplicity and effectivity, however like several gadget, they will have their quirks. Frequent issues embrace not connecting to Wi-Fi, sluggish web speeds, or frequent disconnections.
Examine your Wi-Fi connection
First issues first, guarantee your Wi-Fi is working. I do know, it sounds apparent, however typically the only resolution is the correct one. Examine if different gadgets in your house are related to the web. In the event that they aren’t, the problem could be along with your router or service supplier, not your Chromebook.
Replace your Chromebook
Like all good tech aficionado, I like to recommend preserving your gadgets up to date. An outdated Chrome OS can result in numerous points, together with community issues. To replace your Chromebook, go to ‘Settings,’ then ‘About Chrome OS,’ and at last ‘Examine for updates.’ If there’s an replace accessible, set up it.
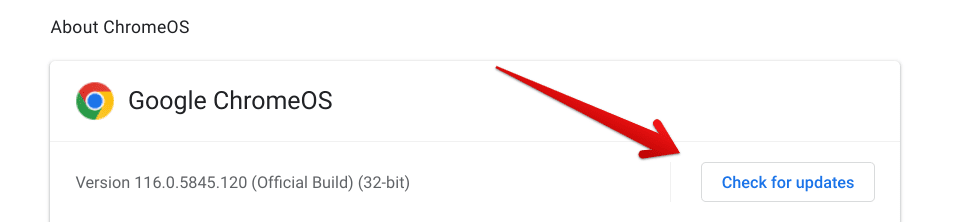
Checking ChromeOS for updates
Fixing the community points
Restart your Chromebook
The basic ‘flip it on and off once more’ technique usually works wonders. It’s a easy step, however restarting your Chromebook can resolve many community points.
Overlook and reconnect to the community
This can be a trick I usually use. Go to your Wi-Fi settings, neglect the community, after which reconnect. This course of might help resolve IP handle conflicts or different connectivity points. Resetting the Wi-Fi connection on a Chromebook is a simple course of. Right here’s a step-by-step information:
- Click on on the time within the backside proper nook: First, click on on the time displayed within the backside proper nook of your display screen. This can open the system menu.
- Open settings: Within the menu that seems, click on on the gear icon to open the settings menu.
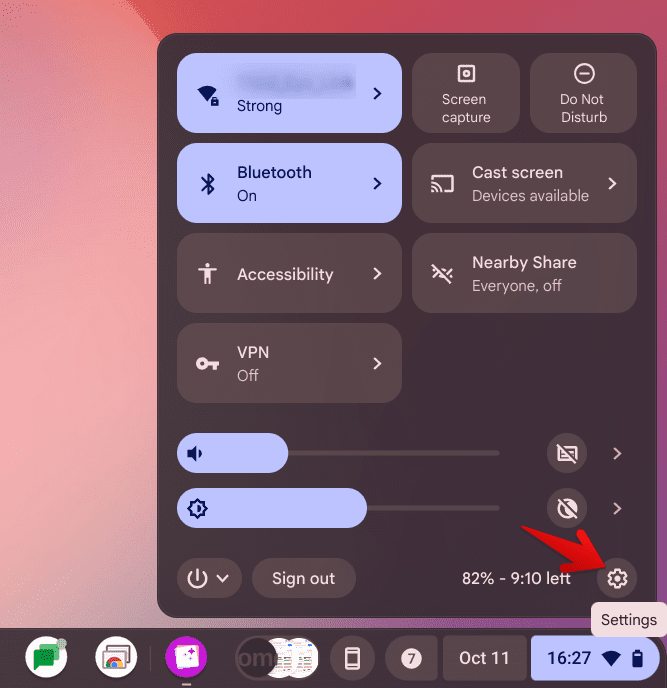
Accessing ChromeOS settings
- Go to community settings: Within the settings menu, search for the “Community” part. You possibly can normally discover it fairly simply because it’s the place you handle your Wi-Fi and different connections.
- Choose Wi-Fi: Below the Community part, you’ll see the Wi-Fi possibility. Click on on it to see accessible networks and different Wi-Fi settings.
- Overlook the community (if essential): If you happen to’re having hassle with a selected Wi-Fi community, you possibly can strive forgetting it after which reconnecting. To do that, discover the community you’re having hassle with, click on on the vertical three dots subsequent to it, and choose “Overlook.” This removes the community out of your saved networks.
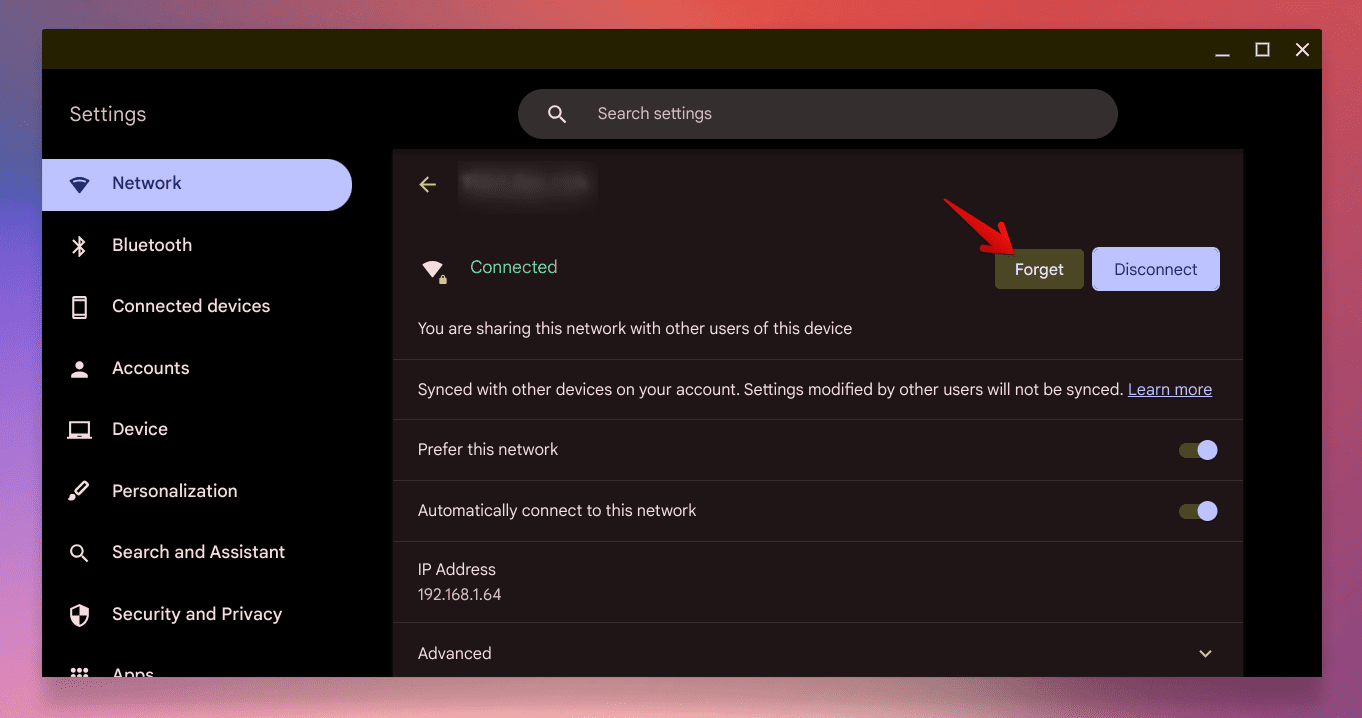
Overlook Wi-Fi settings
- Reconnect to the community: After forgetting the community, you possibly can reconnect to it by choosing it from the record of accessible networks, getting into the password (if required), and clicking “Join.”
- Restart your Chromebook: Typically, a easy restart might help apply the adjustments successfully. Simply flip off your Chromebook and switch it again on.
- Examine for enhancements: After reconnecting, examine to see in case your Wi-Fi connection is performing higher.
If you happen to proceed to have points after resetting your Wi-Fi connection, you may take into account different troubleshooting steps like restarting your router or checking for Chrome OS updates. In some circumstances, community points can stem from issues past the Chromebook itself, comparable to router settings or service supplier points.
Examine for interference
Your Chromebook’s Wi-Fi could be affected by bodily obstructions or interference from different digital gadgets. Make certain your Chromebook is inside a great vary of your router and never blocked by partitions or giant objects.
Reset your community settings utilizing Powerwash
If all else fails, you may need to reset your Chromebook’s community settings. This could filter out any corrupt settings that could be inflicting points. Go to ‘Settings,’ then ‘Superior,’ and choose ‘Reset settings.’ However keep in mind, it will erase all saved networks and passwords, so use this feature as a final resort.
Right here is our detailed information: Find out how to Powerwash (Reset) a Chromebook
Superior troubleshooting
If you happen to’re feeling a bit extra adventurous and the above steps didn’t work, listed below are some superior ideas:
Examine your router’s settings
Typically, the problem could be along with your router’s settings. Guarantee your router firmware is updated and that there aren’t any particular settings blocking or limiting your Chromebook’s connectivity.
Use Google’s diagnostic software
Do you know that Chromebooks have a built-in community diagnostic software? It’s a neat characteristic that may assist determine points. To entry it, kind chrome://community in your browser’s handle bar. Go to “Community Well being” after which click on/faucet on the “Run All Routines” button. Await the method to complete and see for those who get any errors on the correct facet.
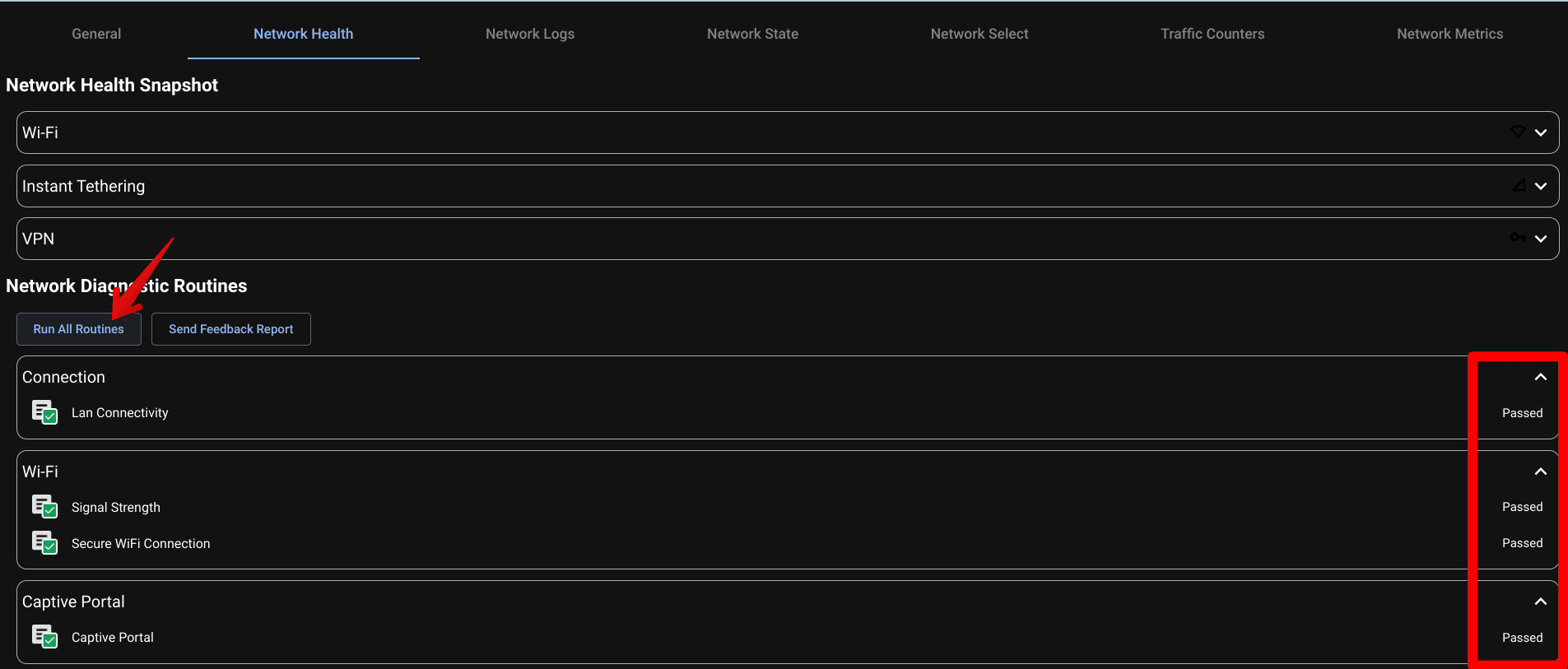
Community Diagnostic Routine Checker
FAQ: Troubleshooting Community Points on Chromebooks
Right here’s a concise FAQ that may show you how to discover fast solutions to your issues.
1. Why gained’t my Chromebook hook up with Wi-Fi?
There might be a number of causes, together with incorrect Wi-Fi credentials, points with the router, or issues with the Chromebook’s wi-fi adapter. Begin by checking if different gadgets can hook up with the Wi-Fi community. If they will’t, the problem could be with the router or the community itself.
2. How do I replace my Chromebook?
To replace your Chromebook, go to ‘Settings,’ click on on ‘About Chrome OS’ on the backside of the left panel, after which choose ‘Examine for updates.’ If an replace is out there, your Chromebook will obtain and set up it robotically.
3. What does ‘Powerwash’ do on a Chromebook?
Powerwash is the time period used for manufacturing facility resetting a Chromebook. It erases all the information on the gadget, returning it to its authentic state once you first purchased it. It’s used as a final resort to repair main points, together with persistent community issues.
4. Can a Chromebook get viruses that have an effect on its community connectivity?
Chromebooks are designed to be safe and are much less inclined to viruses than different computer systems. Nonetheless, it’s nonetheless doable to come across malware that may have an effect on efficiency, together with community connectivity. At all times make sure you’re downloading from trusted sources and maintain your Chrome OS up to date.
5. How do I carry out a DNS flush on my Chromebook?
To flush the DNS in your Chromebook, open Chrome, kind chrome://net-internals/#dns within the handle bar, and press Enter. Then, click on on the ‘Clear host cache’ button. This could typically resolve community points associated to DNS.
6. Why is my Chromebook’s web connection so sluggish?
Sluggish web on a Chromebook could be as a consequence of numerous components, together with a weak Wi-Fi sign, too many apps or tabs operating concurrently, or points along with your ISP. Strive shifting nearer to the router, closing pointless tabs or apps, or resetting your router.
7. Can I exploit an Ethernet reference to my Chromebook?
Sure, you should utilize an Ethernet connection along with your Chromebook. In case your Chromebook doesn’t have an Ethernet port, you’ll want a USB-to-Ethernet adapter to connect with a wired community.
8. How do I restart my Chromebook?
To restart your Chromebook, click on on the time within the backside proper nook, then click on on the ability icon and choose ‘Restart.’ Alternatively, you possibly can maintain down the ‘Energy’ button for just a few seconds till the gadget turns off, then press it once more to show it again on.
9. What ought to I do if not one of the troubleshooting steps work?
If you happen to’ve tried all the essential troubleshooting steps and your Chromebook nonetheless has community points, it might be time to contact buyer assist on your gadget or seek the advice of with knowledgeable technician.
Conclusion
Addressing community points on a Chromebook can vary from easy fixes like restarting your gadget or checking Wi-Fi connections, to extra concerned steps comparable to updating the Chrome OS, performing a tough restart, or perhaps a Powerwash for extra persistent issues. We coated important troubleshooting methods, together with updating the gadget, resetting community settings, and coping with potential interference. The significance of backing up information earlier than making an attempt a manufacturing facility reset was additionally highlighted. Moreover, the FAQ part aimed to resolve frequent queries, providing a complete strategy to troubleshooting.