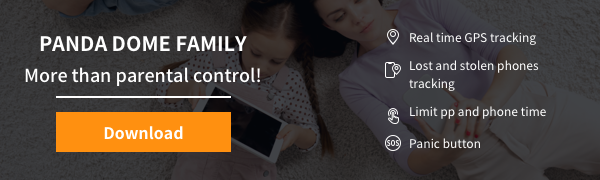The web places the world at your fingertips. From laughing at your favourite exhibits to shuddering on the information, something you need to entry is only a click on away. However that could be worrisome when you’re a guardian or trainer. Youngsters typically have entry to a number of units and platforms, like social media, on-line gaming and cell apps, growing their possibilities of publicity to mature content material.
Organising web parental controls is a good way to scale back the danger of your baby viewing inappropriate content material on the internet.
Parental controls can be found on most main internet-enabled units. This information exhibits you learn how to set them up on browsers, laptops, smartphones, streaming websites, gaming programs and extra to handle your youngsters’ content material correctly.
What Can Parental Controls Do?
Parental controls are software program or device-specific choices that permit mother and father to watch their baby’s web use. They stop kids from accessing inappropriate, unsuitable, or unlawful content material on-line. They are often carried out inside your web service supplier, search engines like google, video streaming websites, chat software program and extra.
- Management or block the video video games your baby can entry
- Filter net browsers and solely present pre-approved web sites
- Forestall kids from utilizing sure providers
- Handle search engines like google to restrict what a baby can search on-line
- Handle varieties of movies which might be searchable
Take a look at Panda Dome Household parental management
Study extra about what web parental controls can do from these generally requested questions:
Tips on how to Set Web Parental Controls
Parental controls can stop and filter a wide range of inappropriate content material for little ones. Nevertheless, determining learn how to set parental controls on every machine may be complicated. We clarify learn how to set them on the next units and providers:
Tips on how to Set Parental Controls on Your Router
Parental controls on Wi-Fi routers mean you can handle and management your youngsters’ web use by setting cut-off dates on searching, monitoring on-line exercise, disabling web entry, limiting web site entry and even customizing consumer profiles for every member of the family.
Web site filtering is offered on most dwelling routers by way of your web service supplier. Log in to your admin account, search for a tab labeled “parental controls, web site filtering, or entry restrictions,” add the precise URL to the block listing and save. When you reset your router to activate the modifications, you’ll be able to management web site filtering out of your account web page on any laptop computer or cell machine.
A couple of widespread routers that provide web parental controls embrace:
- Netgear Nighthawk
- Linksys Sensible Wi-Fi
- Google Nest Wifi
- TP-Hyperlink Archer A7
We are going to stroll you thru learn how to arrange searching time restrict parental controls for the TP-Hyperlink Archer A7. Notice that these directions can apply to many router varieties with entry to the router’s on-line dashboard:
- Go to tplinkwifi.internet and log in to your admin dashboard.
- Click on Allow Parental Controls below the Parental Controls Tab.
- Underneath Fundamental Information, create your profile and click on Add Units.
- Underneath Filter Content material, choose your preferences; for instance, the Blacklist possibility will block all web sites that comprise a selected key phrase, or Whitelist will approve web sites with particular key phrases.
- Underneath the Time Controls tab, choose the occasions you need the consumer to entry the web.
- Allow your time settings and hit Save.
Tips on how to Set Parental Controls on Laptop Working Methods
Most laptop working programs like Apple, Home windows and Chromebook comprise parental management settings to make sure your baby is secure from the minute they activate their machine.
Home windows 10
Content material restrictions embrace:
- Blocking inappropriate apps, video games and media
- Requiring kids to ask a guardian earlier than buying within the Microsoft Retailer
- Blocking inappropriate web sites
Block inappropriate apps, video games and media:
- Head to this web page and sign up along with your Microsoft account.
- Arrange a baby account by way of Home windows Settings. If you have already got one, discover your baby’s identify and select Content material Restrictions.
- Go to Apps, video games & media and toggle Block inappropriate apps, video games and media to On.
- Underneath Enable apps and video games rated for, select the age restrict you’d like to use on your baby.
- When your baby requests to entry a blocked utility or sport, you’ll be able to approve it by going to Content material restrictions and including it to the At all times allowed listing.
- Within the case that your baby downloaded one thing prior to those limitations, you’ll be able to block it by going to the Exercise web page. Your baby will want permission to make use of it once more and you may approve or disapprove by way of e-mail.
Block Inappropriate web sites:
- Check in to your Microsoft account utilizing this web page.
- Discover your baby’s identify and click on Content material restrictions.
- Scroll to Net searching and toggle Block inappropriate web sites from off to On.
- For blocking particular websites, add their URLs below At all times blocked.
- To restrict your baby to solely browse particular web sites, examine the field subsequent to Solely permit these web sites.
Require youngsters to ask a guardian earlier than buying within the Microsoft Retailer:
- Discover your baby’s identify after which select Content material restrictions.
- Toggle Wants grownup approval to purchase issues On.
- Approve or deny their requests by way of your private e-mail or on account.microsoft.com/household.
Study extra at Microsoft Help
Apple
Mac OS Parental Controls Web content material filter
Allow Web content material filtering:
- From the Apple menu, choose System Preferences.
- Choose Parental Controls.
- Select the consumer account on the left facet of the window that you simply need to allow filtering for (your baby’s account).
Notice: Parental Controls can’t be enabled for administrator accounts. Be sure that your baby’s account has managed entry and isn’t an admin.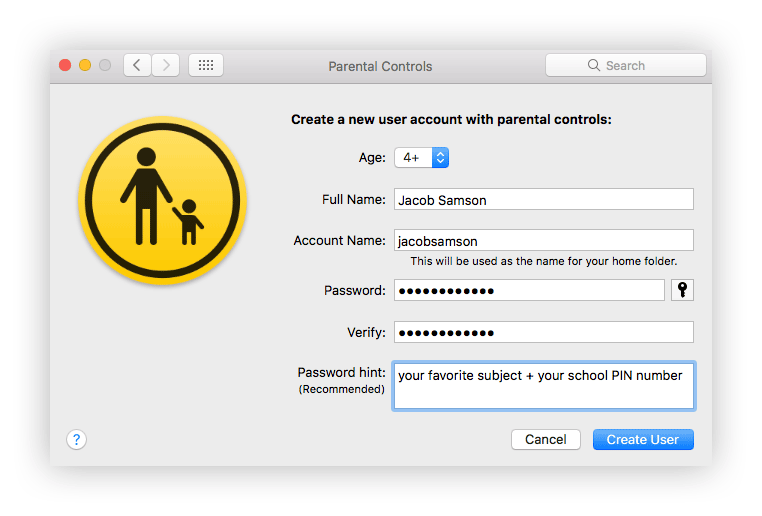
- Choose Allow Parental Controls.
- Click on the Content material tab.
- Select one of many three modes below Web site Restrictions (unrestricted, computerized, whitelist).
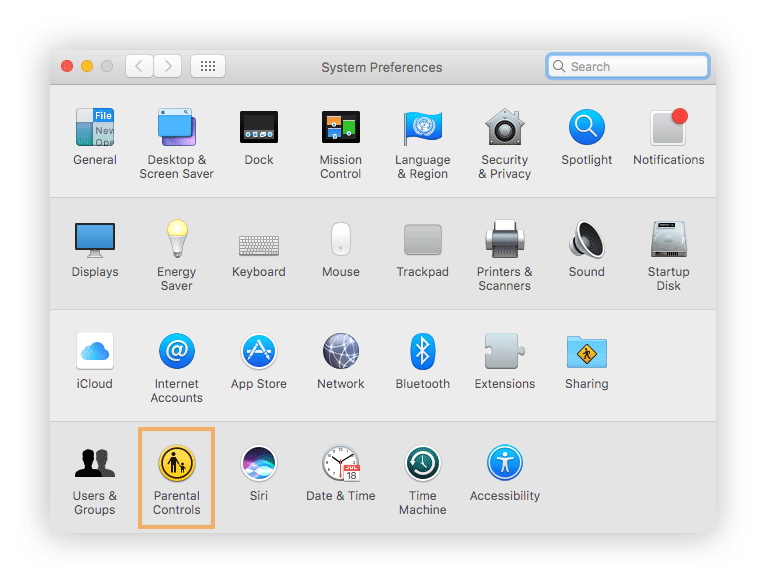
Apple’s Web content material filter has three modes:
2. “Attempt to restrict entry to grownup web sites robotically” (computerized): Filters web sites with inappropriate content material just like the best way mail functions determine “junk” mail. This filter can:
- Establish whether or not a webpage is secure or not by inspecting the web site’s textual content and construction.
- Block web sites in the event that they determine as adult-oriented utilizing RTA or Secure Surf ranking programs.
- Log all visited and blocked web sites, and flag blocked web sites within the Logs tab of Parental Controls preferences.
3. “Enable entry to solely these web sites” (whitelist): This can limit any web site that’s not listed.
The web content material filter can not look at the encrypted content material of a web page (https or SSL encryption). Because of this, encrypted web sites should be allowed utilizing the At all times Enable listing. If not, the encrypted web sites will robotically be blocked.
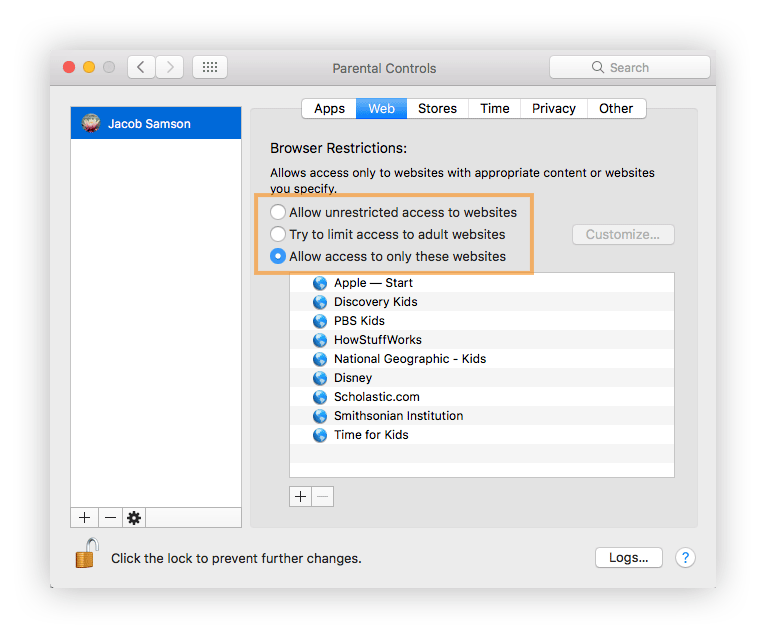
Study extra at Apple Help
Chromebook
- Check in to your Chromebook.
- Click on in your account picture positioned within the decrease right-hand nook of the display screen.
- When the pop-out window seems, select the gear-shaped icon for Settings.
- Scroll right down to the part Folks and click on Handle different customers.
- The Customers interface must be seen. Choose a checkmark subsequent to the Allow supervised customers setting. Then choose Finished to return to the earlier display screen.
- Click on in your account picture once more and choose Signal out. Choose Click on Extra on the backside of the display screen with three vertical dots.
- Then choose Add supervised consumer. Click on Create supervised consumer.
- You’ll be prompted to decide on the managing account on your new supervised consumer profile. Select the specified account from the listing and its password. Choose Subsequent to proceed.
- Enter a reputation and password for the supervised consumer. Add a picture and click on Subsequent.
- You now have a supervised profile, and if profitable, you’ll obtain an e-mail with extra particulars.
Study extra at Chrome Help
Parental Management Chrome Extension
Tips on how to Set Parental Controls on Web Browsers
Now that you’ve got the machine’s OS system managed, it’s time to begin on web browser parental controls. Parental management browsers will increase cybersecurity for teenagers by limiting inappropriate on-line content material. Uncover learn how to handle web entry, filter content material and restrict net searching for widespread browsers like Chrome, Firefox and Safari.
Safari
If you’re utilizing the Safari browser, comply with the identical process as Apple Mac OS to allow parental controls.
Google Chrome
- Log in to your Google account.
- Click on on the principle menu button within the high right-hand nook with three vertical dots.
- As soon as the drop-down menu seems, choose Settings.
- Choose the part known as Folks.
- Choose Add particular person and choose a picture and a reputation for the brand new consumer.
- Whereas creating this particular person, put a examine within the checkbox subsequent to Management and consider the web sites this particular person visits from [active user’s email address].
- Subsequent, click on on Add and a brand new Chrome window will open.
- As soon as the profile on your baby is created, you’ll need to choose Supervised Customers Dashboard and click on on My Little one.
- Right here you’ll be able to add parental management settings within the Permissions part and select to “lock” SafeSearch.
Study extra at Google Help
You can even see which internet sites your baby visits within the Exercise setting and approve/disapprove their requests to entry websites.
Firefox
Firefox robotically checks the parental controls in your machine and units itself to Desire:Secure mode. This can auto activate the protection characteristic on every web site your baby visits so long as there are lively parental controls in your laptop. The characteristic can solely be turned off by way of password-protected parental settings in your working system. That approach your baby will be unable to deactivate this characteristic by way of the Firefox browser. Right here are Firefox add-ons for parental management:
- Go to the Firefox most important menu and click on Add-ons.
- Sort Parental Controls into the search bar and click on Set up.
Block web sites on Firefox:
- Go to the Firefox browser and click on Settings from the hamburger menu.
- Click on the Privateness and Safety tab.
- Choose the Strict possibility to dam inappropriate websites.
Arrange display screen time content material and privateness restrictions on Mac:
- Click on the Apple menu icon within the higher left-hand nook.
- Choose System Settings.
- Choose the Display Time app.
- Click on the Content material and Privateness part.
- Choose Activate.
From the Display Time app, you’ll be able to limit web sites, films, exhibits and purchases below the Restrictions tab.
Study extra at Firefox Help
Google SafeSearch
- Go to the Google search engine.
- Go to Search Settings.
- Underneath SafeSearch filters, examine the field subsequent to Activate SafeSearch.
On the backside of the web page click on Save.
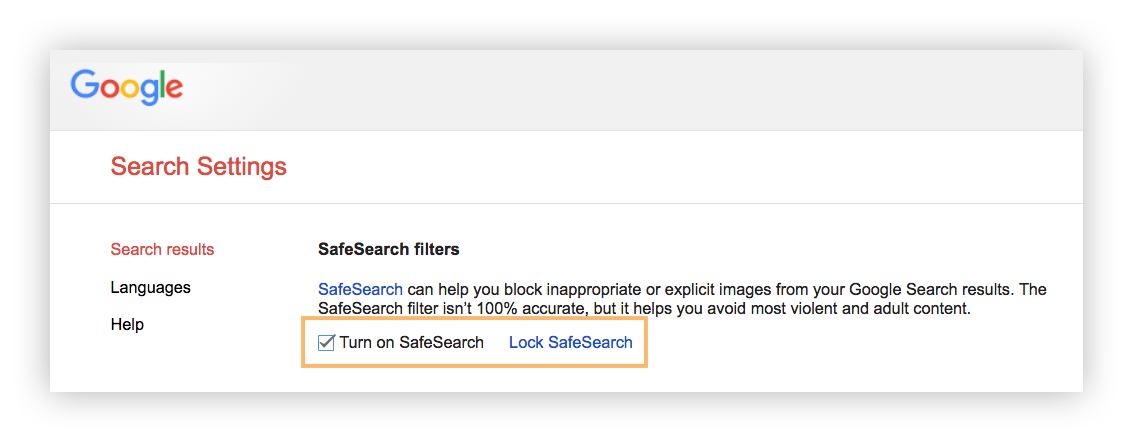
Notice: For added safety, change the SafeSearch filters setting from Reasonable to Strict.
Study extra at Google Help
Bing
- Go to https://www.bing.com/account.
- Underneath Search and SafeSearch toggle on Strict.
- On the backside of the web page click on Save.
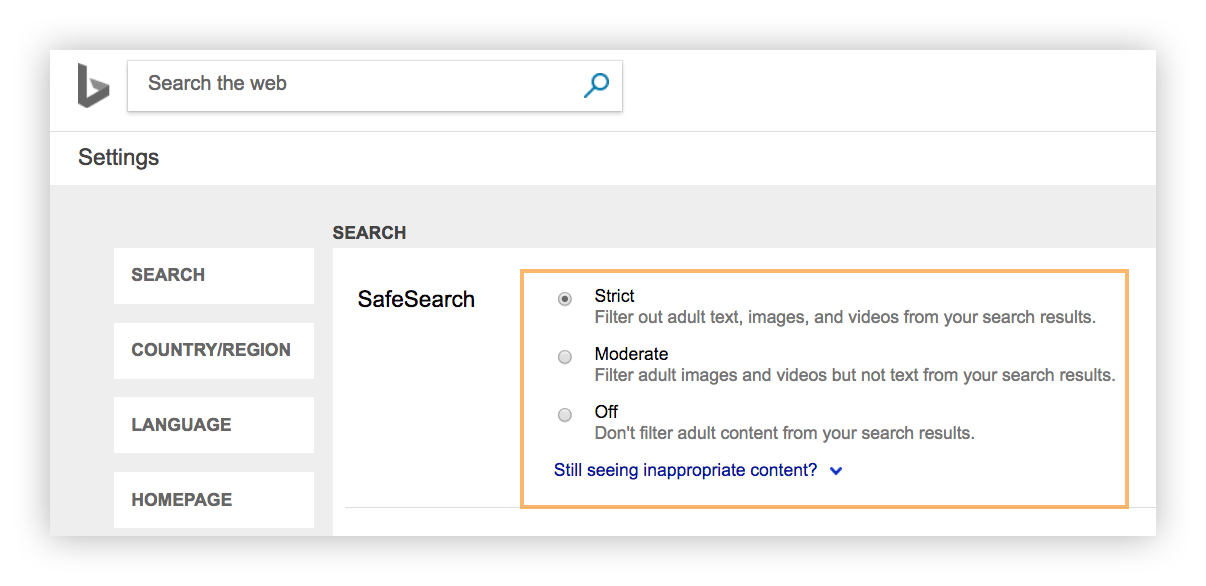
Study extra at Bing Help
Yahoo
- Open the Yahoo search engine in a browser or open the Yahoo search app and sign up.
- Seek for a time period, then scroll right down to Settings on the backside left of the web page.
- Click on Settings.
- Choose Preferences.
- Choose your SafeSearch desire, then faucet Finished (if on iOS).
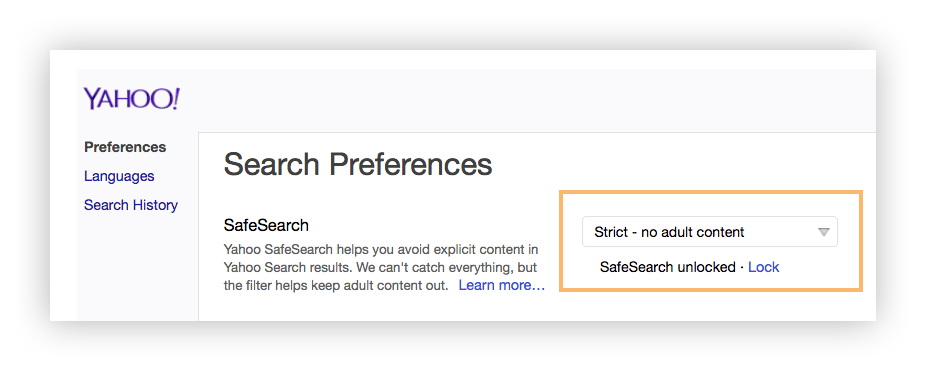
Study extra at Yahoo Assist
Tips on how to Set Parental Controls for Video Streaming
On daily basis, thousands and thousands of movies that is probably not age-appropriate on your youngsters are printed. These parental video-streaming controls defend your kids from mature content material. We have now added parental controls for the most typical video streaming websites: YouTube, Netflix and Hulu.
YouTube
YouTube Youngsters is offered on each iOS and Android platforms. It’s parental management enabled and filtered only for youngsters. YouTube Youngsters focuses its content material on music, schooling and different classes to preserve youngsters secure on-line. We advocate downloading YouTube Youngsters onto your kids’s units and preserving YouTube passcode protected if it’s downloaded in your cellphone. Comply with these steps to arrange parental controls on the unique YouTube app.
- Launch YouTube and sign up.
- Click on in your profile image on the highest proper of the display screen and choose Restricted Mode.
- It would then open a drop-down menu the place you’ll be able to toggle Restricted Mode on.
For iOS, click on in your profile and below Settings toggle on the Restricted Mode button. For Android customers, the choice may be discovered below Settings – Basic.
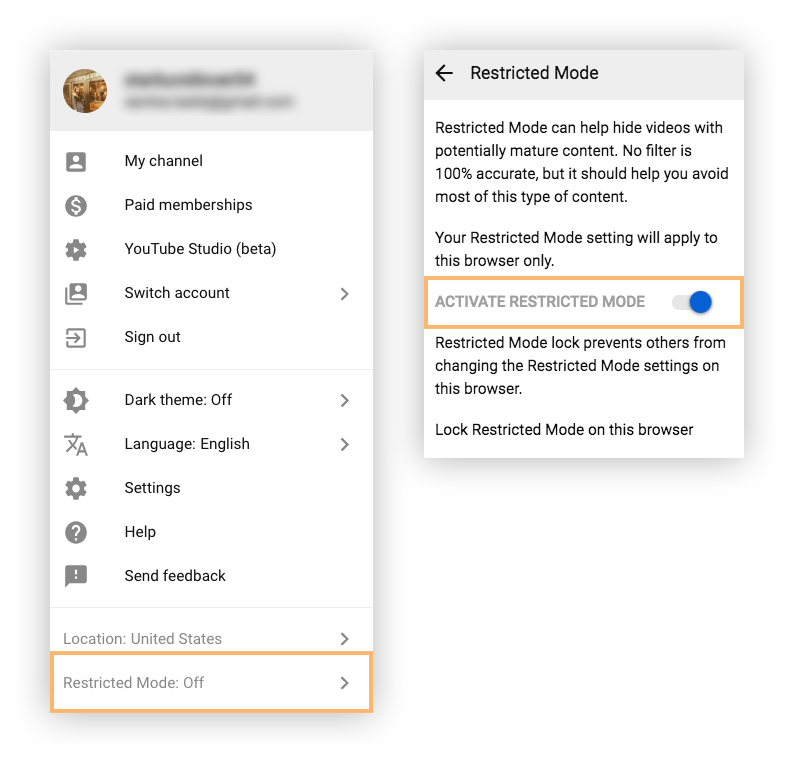
Notice: As a way to be certain that youngsters don’t flip off parental controls, signal out of your YouTube account within the browser/app and the settings can be locked. The settings are browser particular, so you will have to repeat for each browser.
Study extra at YouTube Assist
Netflix
There are a number of controls you’ll be able to select from on Netflix. They’ve exhausting and mushy controls you could arrange together with maturity ranges for every particular person profile.
Listed here are the varieties of age-limiting parental controls:
- Little Youngsters: Solely exhibits and films fitted to “all ages” can be obtainable.
- Older Youngsters: Media rated all ages, 7+ and a few 13+ can be obtainable.
- Teenagers: Films and exhibits appropriate for teenagers (13+) can be proven.
- Adults: All listed media can be obtainable.
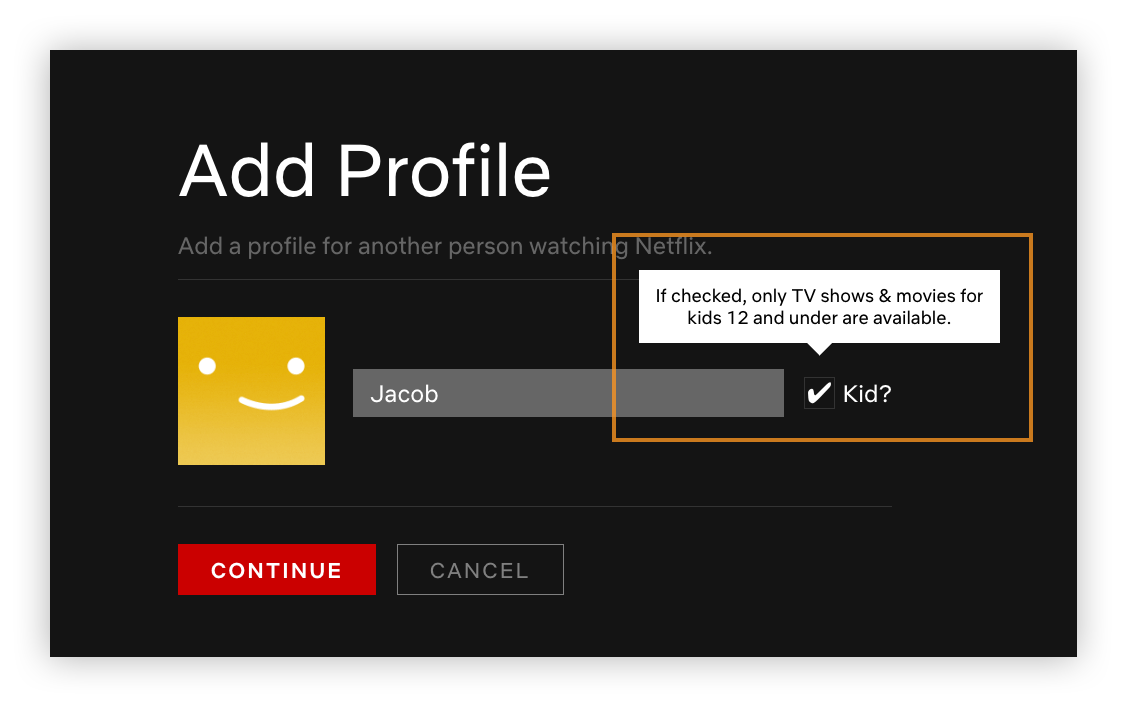
Account-level exhausting controls:
- Requiring a PIN for particular maturity rankings: Set a 4-digit PIN that’s required to play any video content material above a particular maturity stage on any profile. The PIN ensures that your baby doesn’t watch content material rated above the chosen maturity stage.
- Requiring a PIN for particular video content material: Set a 4-digit PIN that should be entered to play particular video content material on any profile. This ensures your baby doesn’t watch the actual video content material.
Organising your PIN:
- Go to your Account web page from an internet browser.
- Select the hyperlink for Parental controls within the Settings part.
- Enter your Netflix credentials and choose Proceed.
- Enter 4 numbers into the PIN area — this can be your PIN.
- Set your PIN safety stage from the next selections:
- Little Youngsters: all ages
- Older Youngsters: 7+, some 13+
- Teenagers: 13+
- Adults: 16+, 18+
- Select Save.
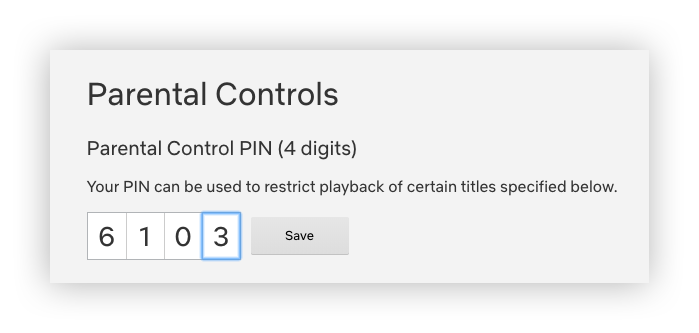
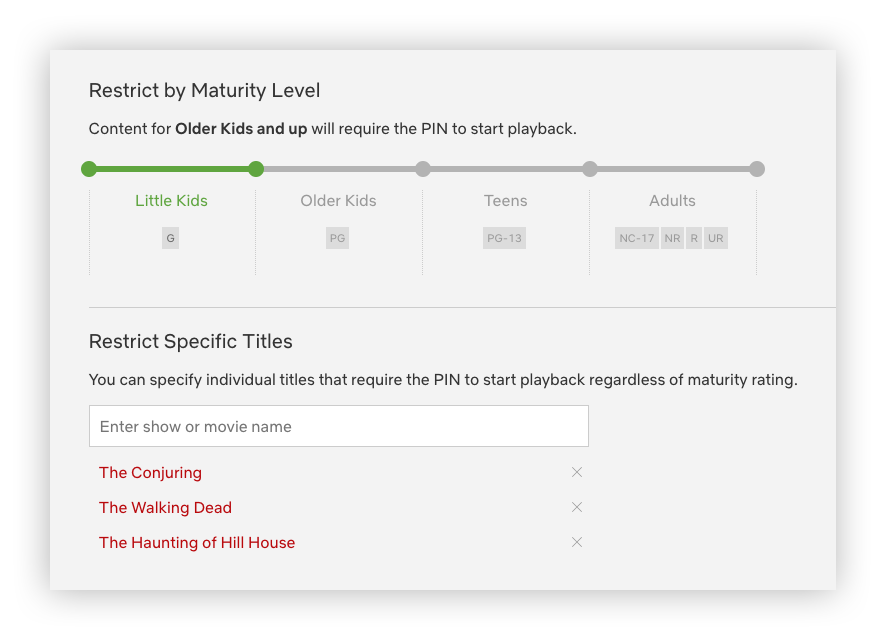
Account-level mushy controls
- Select a maturity stage for a profile: Set a maturity stage for a profile to regulate the video content material obtainable for that profile. The guardian or guardian then ensures their baby solely makes use of their appropriate profile.
Set the maturity stage for a profile:
- Go to your Account web page and choose Handle Profiles.
- Select the profile you’d to edit.
- Underneath Allowed TV exhibits and films, select your desired maturity level.
- Little youngsters solely – G, TV-Y, TV-G: video content material appropriate for all ages
- Older youngsters and beneath – PG, TV-Y7, TV-Y7-FV, TV-PG : video content material appropriate for older youngsters
- Teenagers and beneath – PG-13, TV-14: video content material appropriate for teenagers
- All Maturity ranges – R, NC-17, TV-MA: watch all video content material, together with mature content material
- Choose Save.
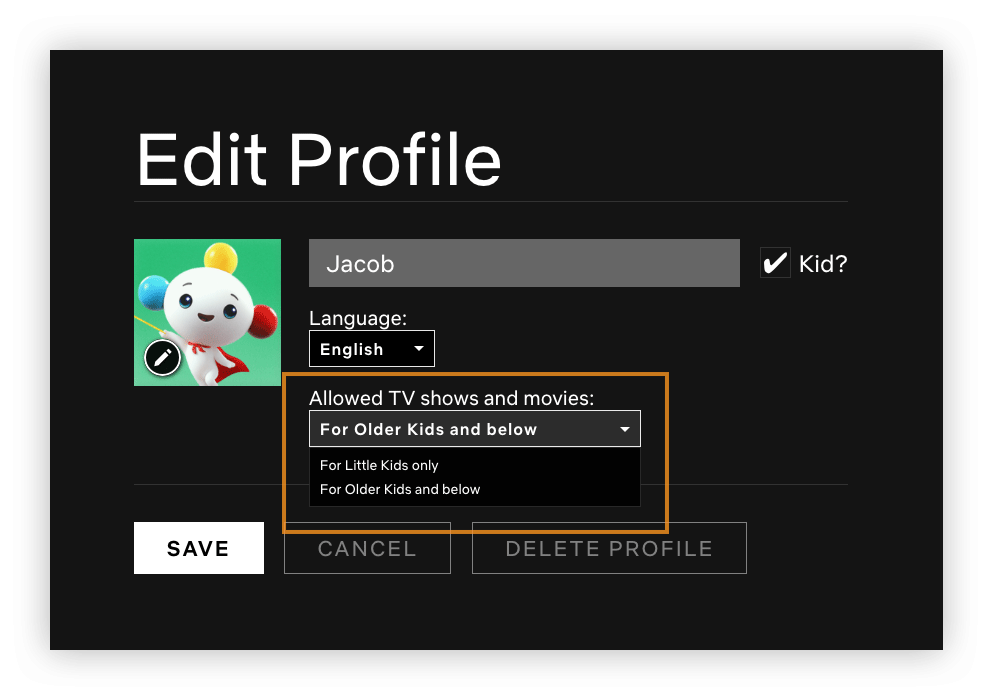
Notice: the first account holder’s profile can solely be set to For Teenagers and beneath or All Maturity ranges.
Study extra at Netflix Assist
Hulu
Hulu parental management relies on the age related along with your Hulu profile. Person accounts who specify an age below 17 is not going to be allowed to look at mature content material (movies rated R or TV-MA exhibits) utilizing their particular person profile. Hulu may even respect your machine’s parental controls on units similar to an Xbox One. For Hulu Plus subscribers, there’s a Hulu Youngsters part you’ll be able to arrange on your little ones.
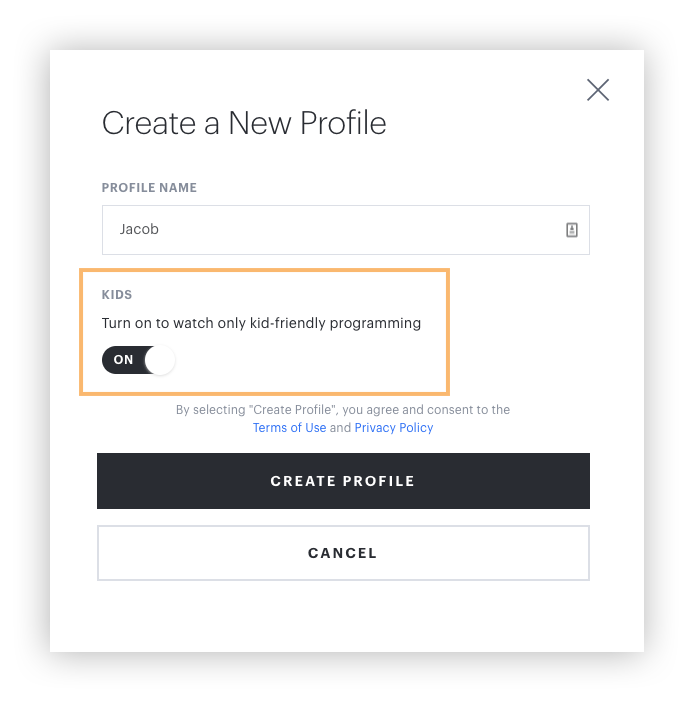
Study extra at Hulu Assist
Tips on how to Set Parental Controls for Gaming Methods
In lots of households, gaming is a well-liked selection for kids and teenagers. Generally it’s extra widespread than spending time on-line, so it’s essential to make use of web parental controls to dam video video games and limit your baby’s entry. Comply with these how-tos for the most well-liked gaming programs.
Xbox
Block inappropriate apps, video games and media:
- Check in along with your grownup account in your Xbox.
- Choose the Xbox button on the controller to drag up the information.
- Choose System > Settings > Account > Household.
- Select the account you need to replace, choose Entry to content material after which choose the suitable age restrict you’d like.
- When your baby requests to make use of a blocked app or sport, you’ll be able to approve and add it to the the At all times allowed listing below Content material restrictions.
- In case your baby has downloaded one thing previous to setting these restrictions, you’ll be able to block it on the Exercise web page. They’ll want your permissions to make use of it once more. The permission request can be despatched by way of e-mail.
Block inappropriate web sites:
- Check in along with your grownup account in your Xbox.
- Press the Xbox button to open up the information after which select System > Settings > Account > Household.
- Choose your baby’s account that you simply want to add the net filters to after which choose Net filtering.
- Choose the drop-down to view all the choices.
- Select the specified stage of net filtering.
Require youngsters to ask a guardian/guardian earlier than buying on Microsoft Retailer:
- Check in along with your grownup Account on the console.
- Press the Xbox button to drag up the information, then select System > Settings > Account > Household and select your baby’s account.
- Choose Privateness & on-line security > Xbox Stay privateness > View particulars & customise > Purchase & obtain and choose On from the drop-down.
Study extra at Xbox Help
PS5
PS5s are the one consoles with preset web parental controls that limit options like net searching, on-line communication, user-generated content material and extra for particular age teams. You can even customise these preset restrictions primarily based on their preferences.
Arrange PS5 parental controls on-line:
- Choose Account Administration.
- Head to the Household Administration part. Right here you might have the choice to pick the account you need to handle.
- Select Household Member Account.
- Choose Edit Options to customise settings.
Arrange PS5 parental controls in console:
- Choose Settings.
- Navigate to Parental Controls. Right here you might have the choice to pick the account you need to handle.
- Head to the Household Administration part.
- Select a Household Member Account.
- Choose Edit Options to customise settings.
Checklist of options mother and father can edit:
- Playtime settings
- Time zones
- Age rankings
- Restriction ranges
- PlayStation VR use
- Net browsing
- On-line communication
- Person-generated content material
- Age filtering
- Month-to-month spend
- Accepted video games
- Privateness setting
- Password reset
Arrange month-to-month spending restrict for net searching:
- Choose Account Administration.
- Head to the Household Administration part.
- Select the Household Member Account you need to set a spending restrict for.
- Choose Edit Options to customise settings.
- Alter the month-to-month spending restrict to your required quantity.
Arrange month-to-month spending restrict for console:
- Go to Settings.
- Choose the Household and Parental Controls tab.
- Head to the Household Administration part.
- Select the account you need to set spending limits for.
- Alter the month-to-month spending restrict to your required quantity.
Arrange PS5 restriction passcode:
- Check in to your account.
- Click on Settings.
- Navigate to Household and Parental Controls.
- Choose PS5 Console Restrictions.
- Enter restrictions passcode or default code, which is 0000.
- Choose a 4-digit passcode.
- Press Verify.
Arrange PS5 restriction login passcode:
- Go to Settings.
- Navigate to Customers and Accounts.
- Choose Login Settings.
- Set PS5 passcode.
- Choose a 4-digit passcode.
Study extra at PS5 Assist
Nintendo Swap
To arrange and handle parental controls in your baby’s console, obtain the Nintendo Swap Parental Controls app in your sensible machine and register your console.
Arrange Nintendo Swap Parental Controls on sensible machine:
- Obtain the Nintentdo Swap Parental Controls app.
- Go to Account Check in.
- Choose Edit Options to customise settings.
Arrange Nintendo Swap Parental Controls on console:
- Open Settings.
- Choose Parental Controls tab.
- Go to Account Check in.
- Choose Edit Options to customise settings.
Checklist of options mother and father can edit:
- Day by day playtime restrict
- Age stage restrictions
- On-line communications
- Posting screenshots on social platforms
- Block video games
- Software program ranking
Arrange Nintendo Swap Restrictions:
- Check in to your Nintendo Account.
- Navigate to the Household Group part.
- Select a Household Member Account.
- Choose Restriction sSetting.
- Examine the field to activate restrictions.
- Save your modifications.
Arrange Nintendo Swap PIN:
- Check in to the Nintendo Swap app.
- Choose Settings.
- Choose PIN.
- Create a 4-digit PIN.
Study extra at Nintendo Swap Help
Tips on how to Set Parental Controls for Cellular Units
Whether or not your baby has their very own Android or Apple machine or they use yours, it’s essential to arrange mobile phone parental controls. You’ll be able to flip off capabilities similar to in-app buying, limiting net search and extra.
iPhone
Set content material & privateness restrictions:
- Go to Settings and faucet Display Time.
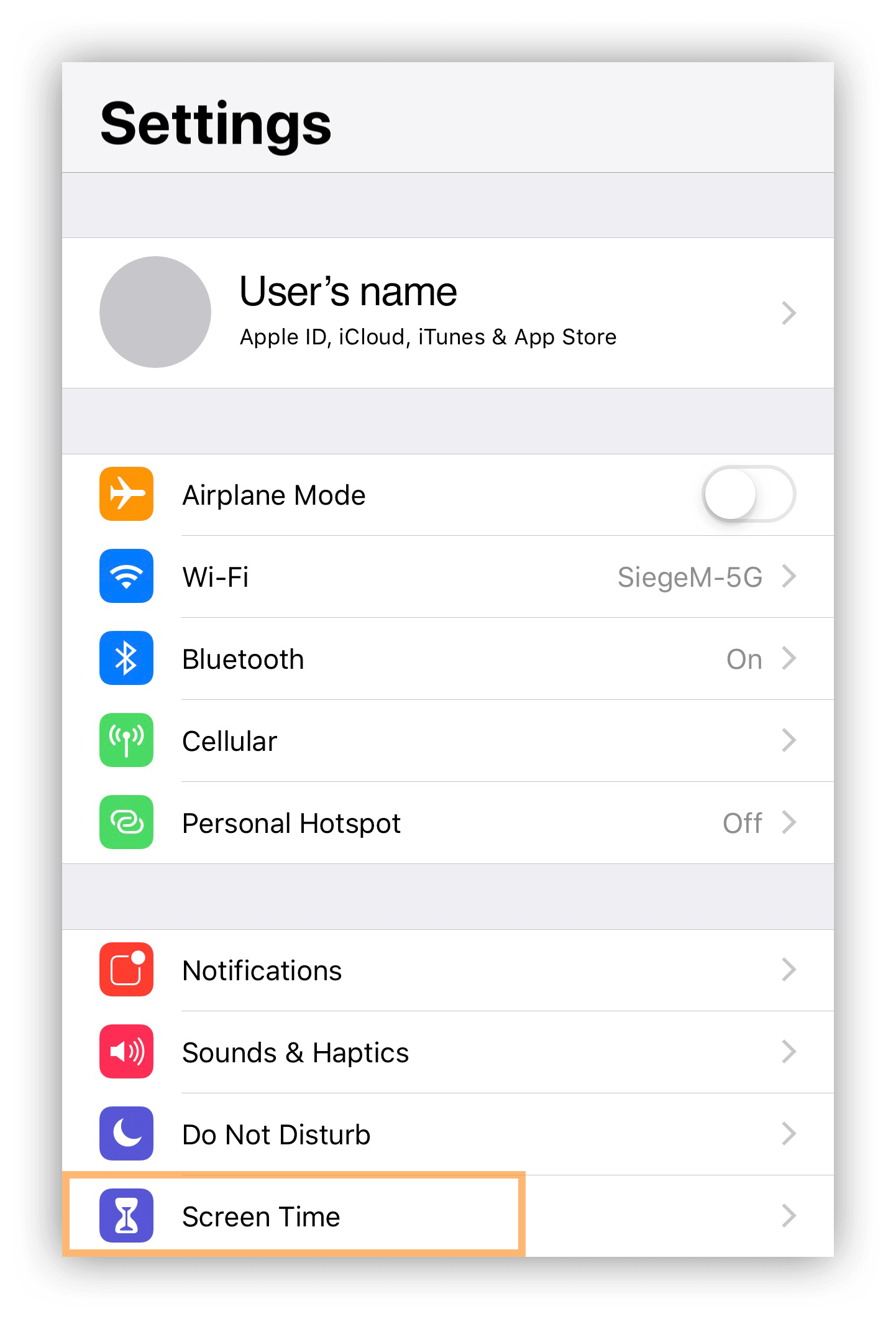
- Faucet Proceed, then choose Use Display Time Passcode to create a passcode. Re-enter the passcode to verify.
- Notice: In case you’re organising Display Time in your baby’s machine, comply with the prompts till you get to Mum or dad Passcode and enter a passcode. Then, re-enter the passcode to verify.
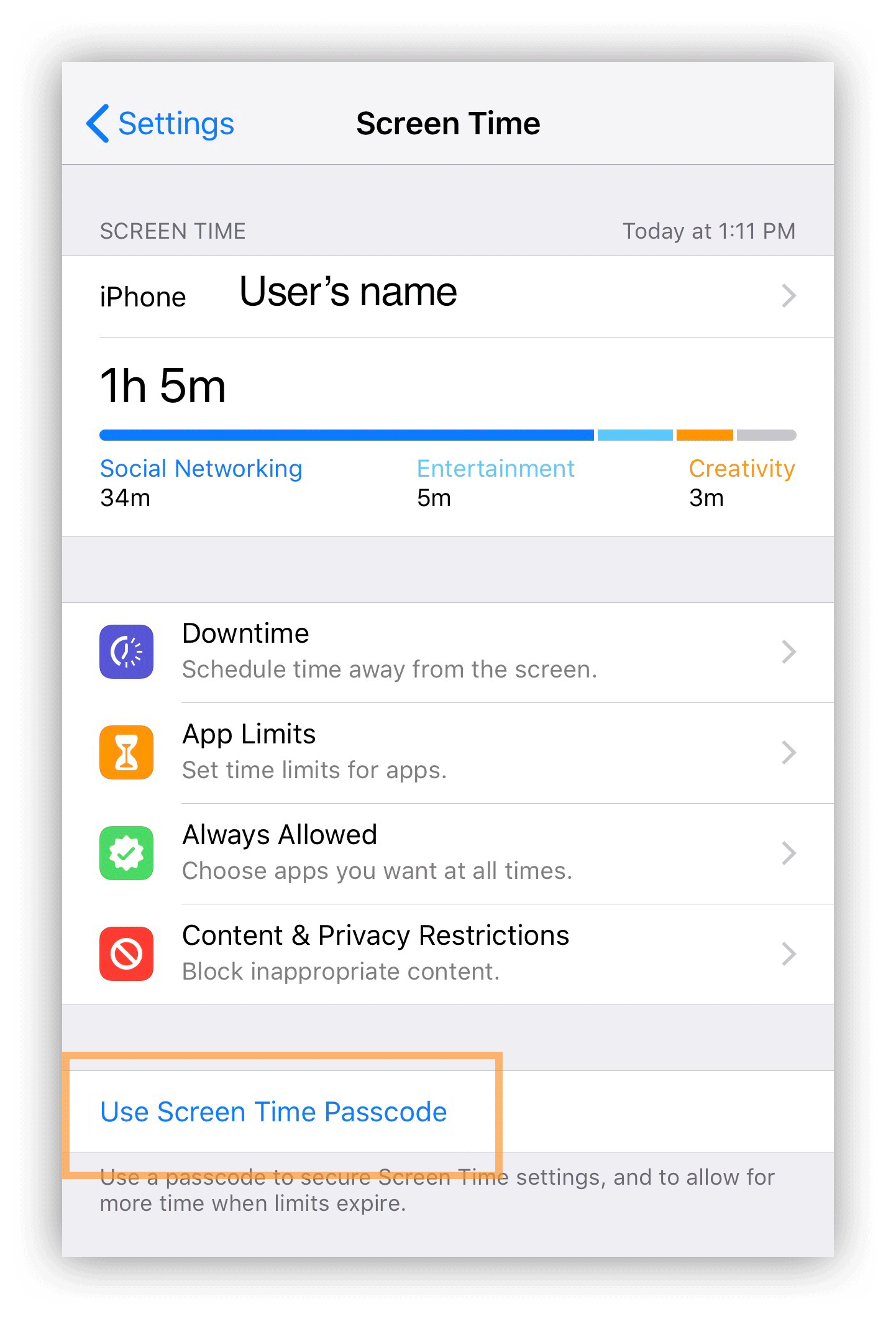
- Notice: In case you’re organising Display Time in your baby’s machine, comply with the prompts till you get to Mum or dad Passcode and enter a passcode. Then, re-enter the passcode to verify.
- Faucet Content material & Privateness Restrictions. Enter your passcode if relevant, then activate Content material & Privateness.
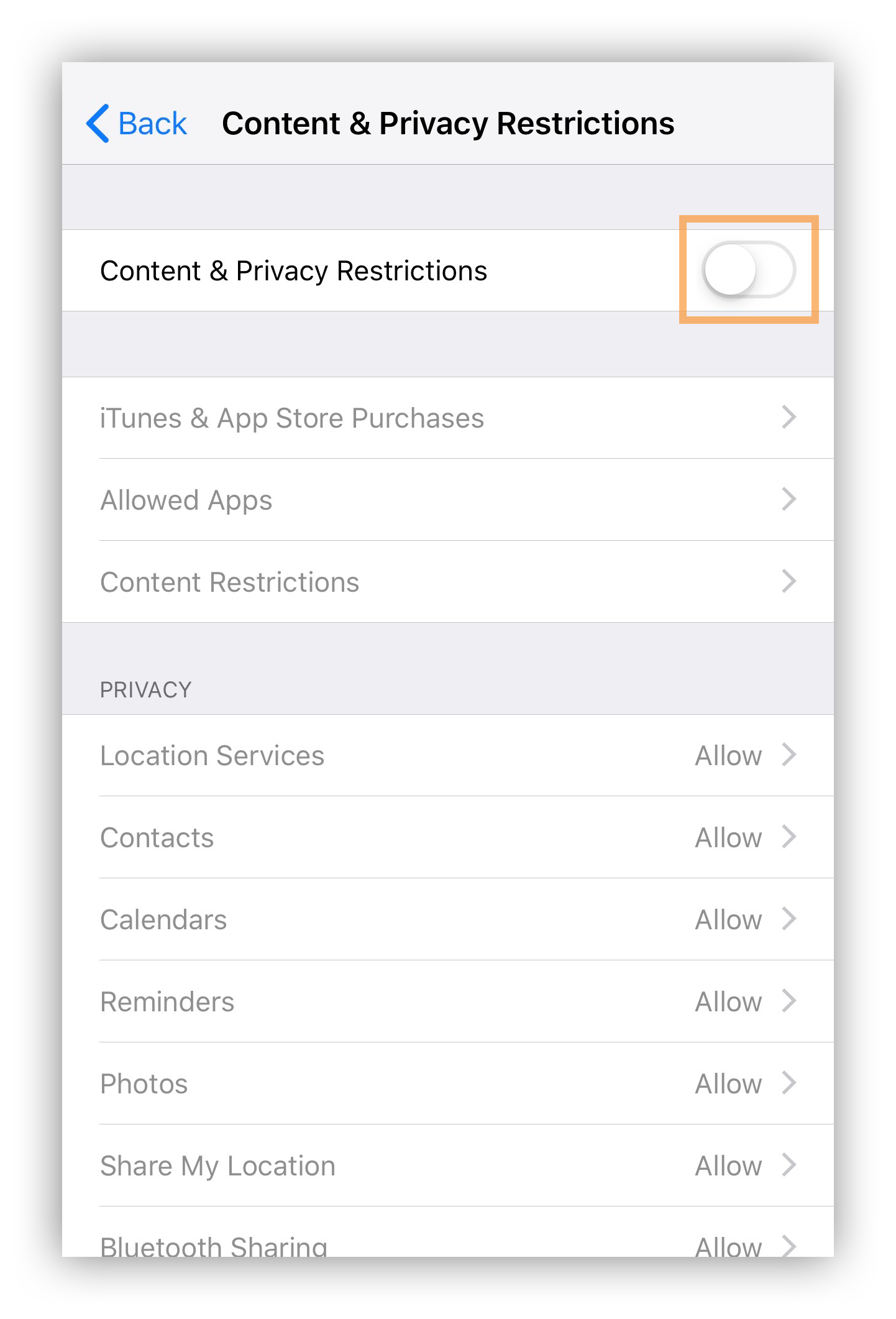
Forestall net content material:
- Go to Settings > Display Time.
- Faucet Content material & Privateness Restrictions and enter your Display Time passcode.
- Faucet Content material Restrictions, then faucet Net Content material.
- Select Restrict Grownup Web sites, or Allowed Web sites Solely.
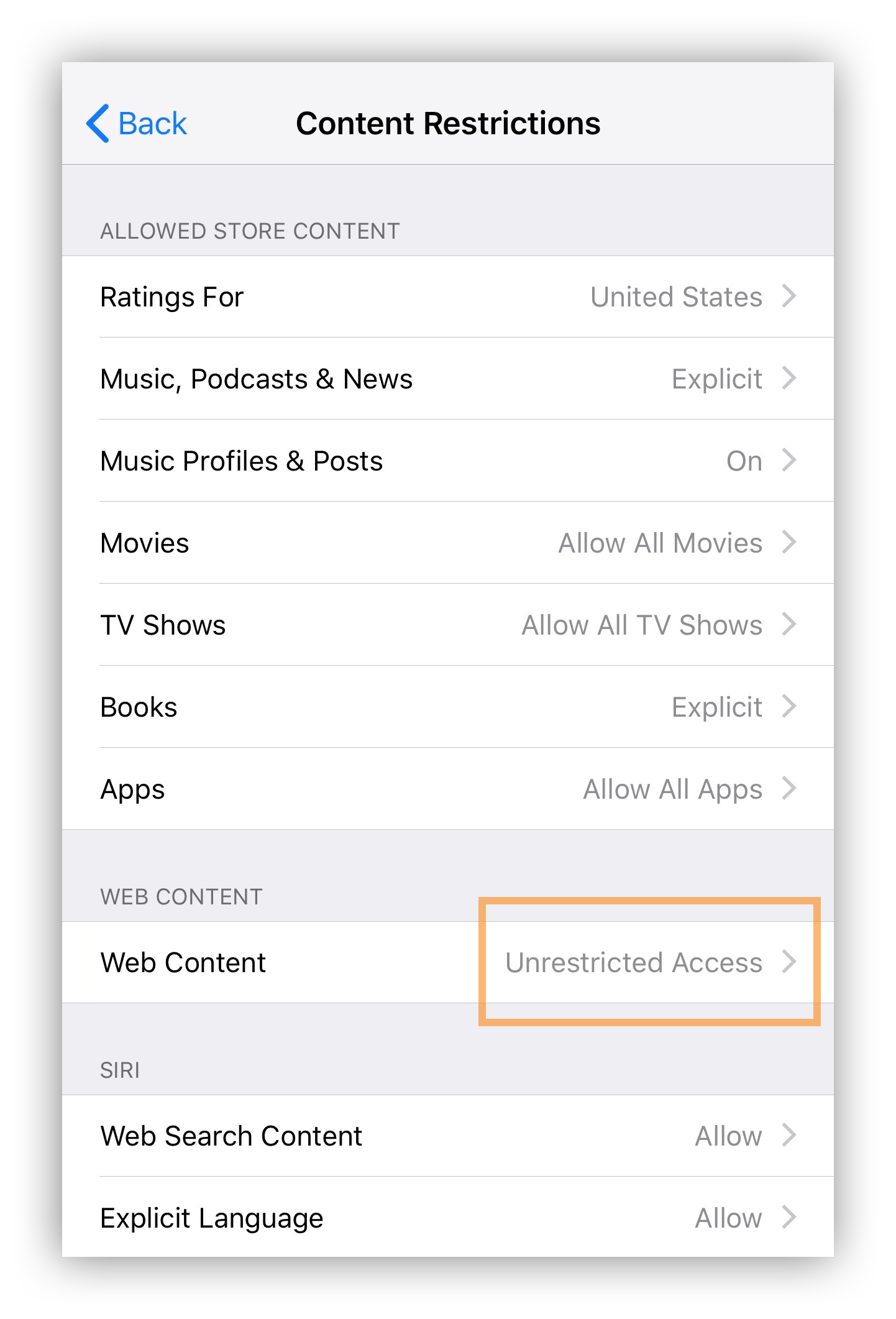
Forestall iTunes & App Retailer buy:
- Go to Settings > Display Time.
- Choose Content material & Privateness Restrictions. If prompted, enter your passcode.
- Make your alternatives on which to Enable below Retailer Purchases & Redownloads.
- Choose At all times Require a password.
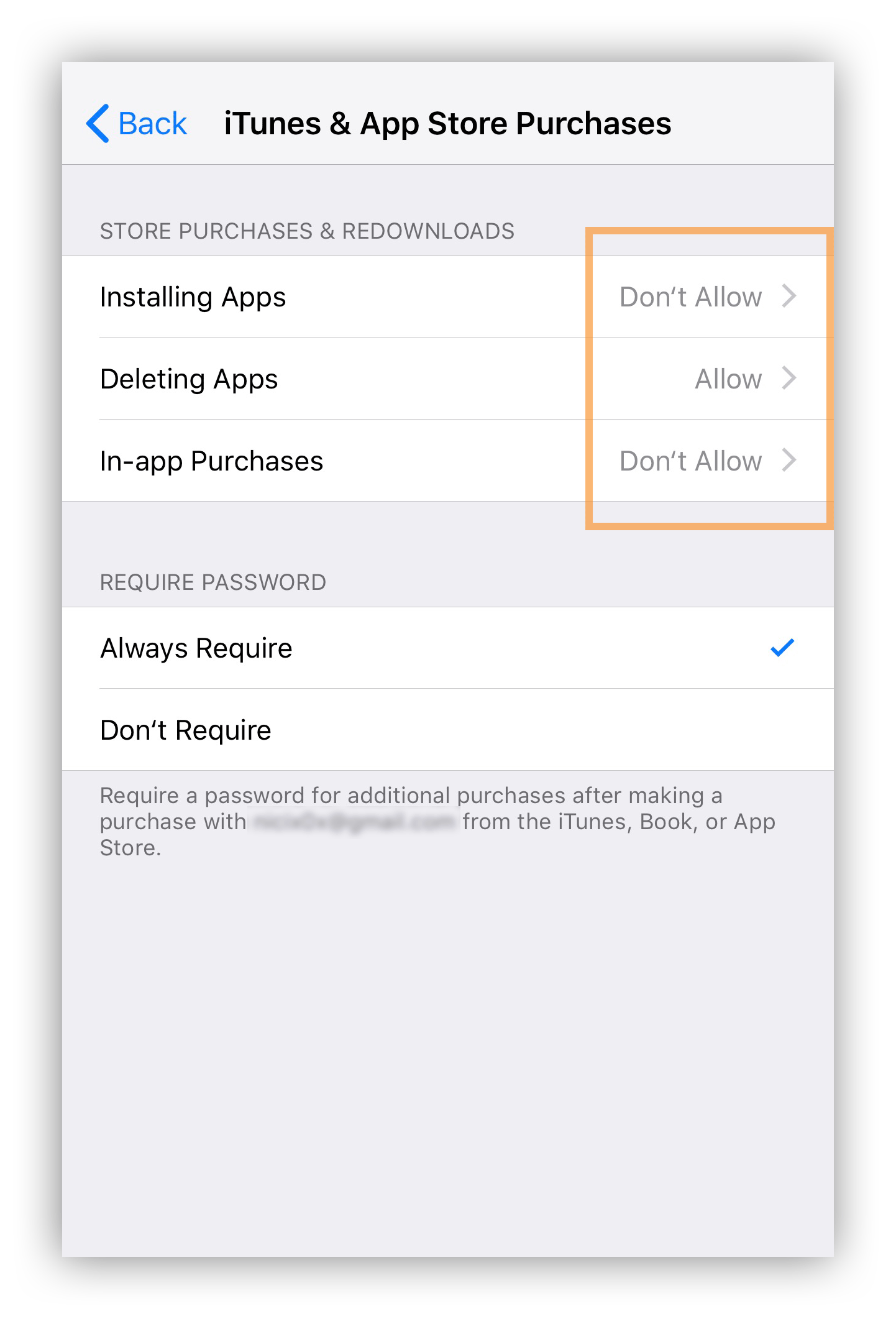
Forestall specific content material and content material rankings:
- Go to Settings > Display Time.
- Faucet Content material & Privateness Restrictions, then select Content material Restrictions.
- Select the settings you need for every characteristic or setting below Allowed Retailer Content material.
Study extra at Apple Help
Android
- Check in with your personal Google account or use their account if they’ve one.
- Launch the Play Retailer app and faucet the three horizontal traces on the high left.
- Scroll down and choose Settings, and scroll till you see Parental controls.
- Faucet the Parental controls and create a PIN code. Re-enter the PIN.
- The setting can be turned on and you may then faucet every class to set how limiting you’d like every class to be.
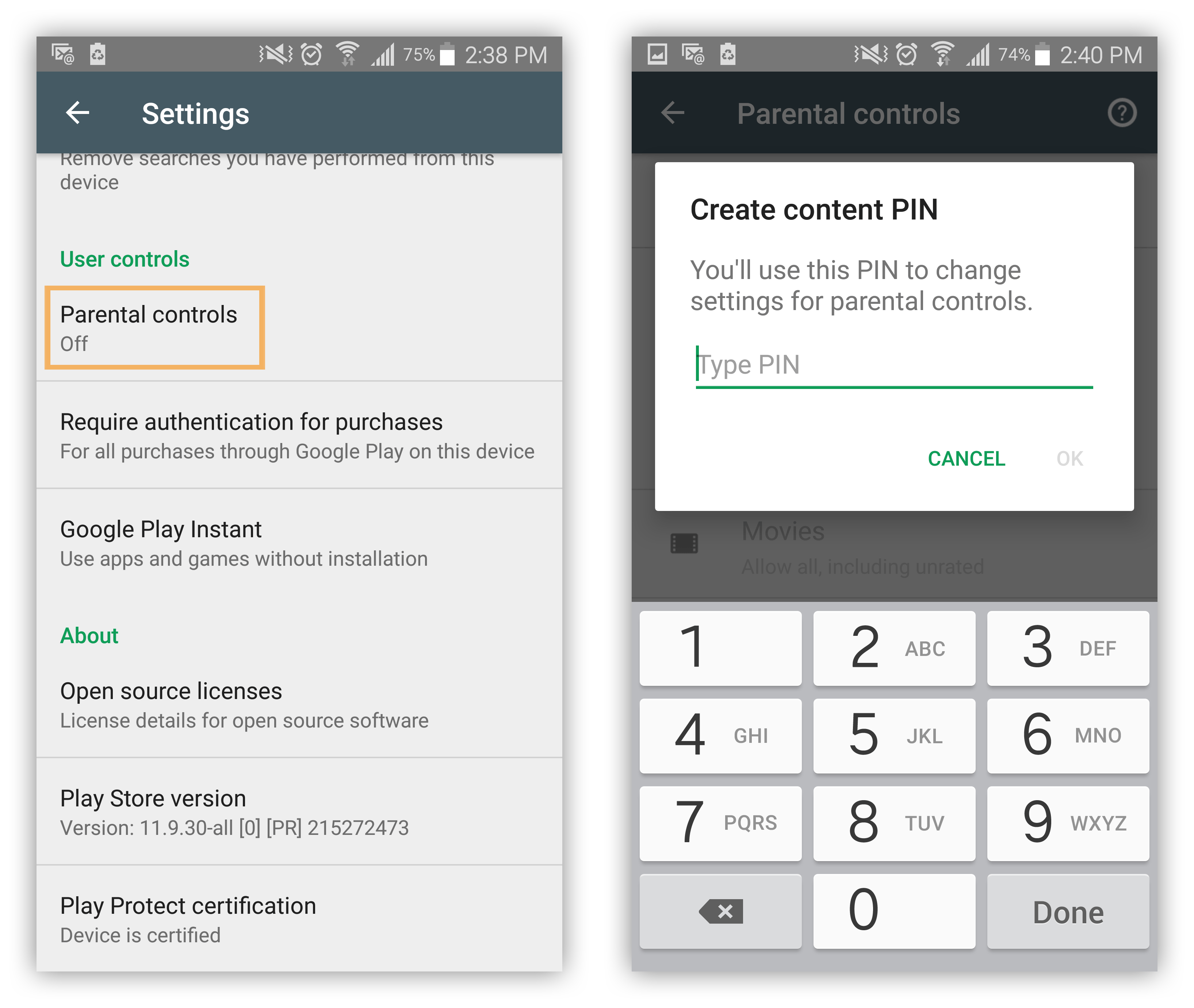
Use Household Hyperlink:
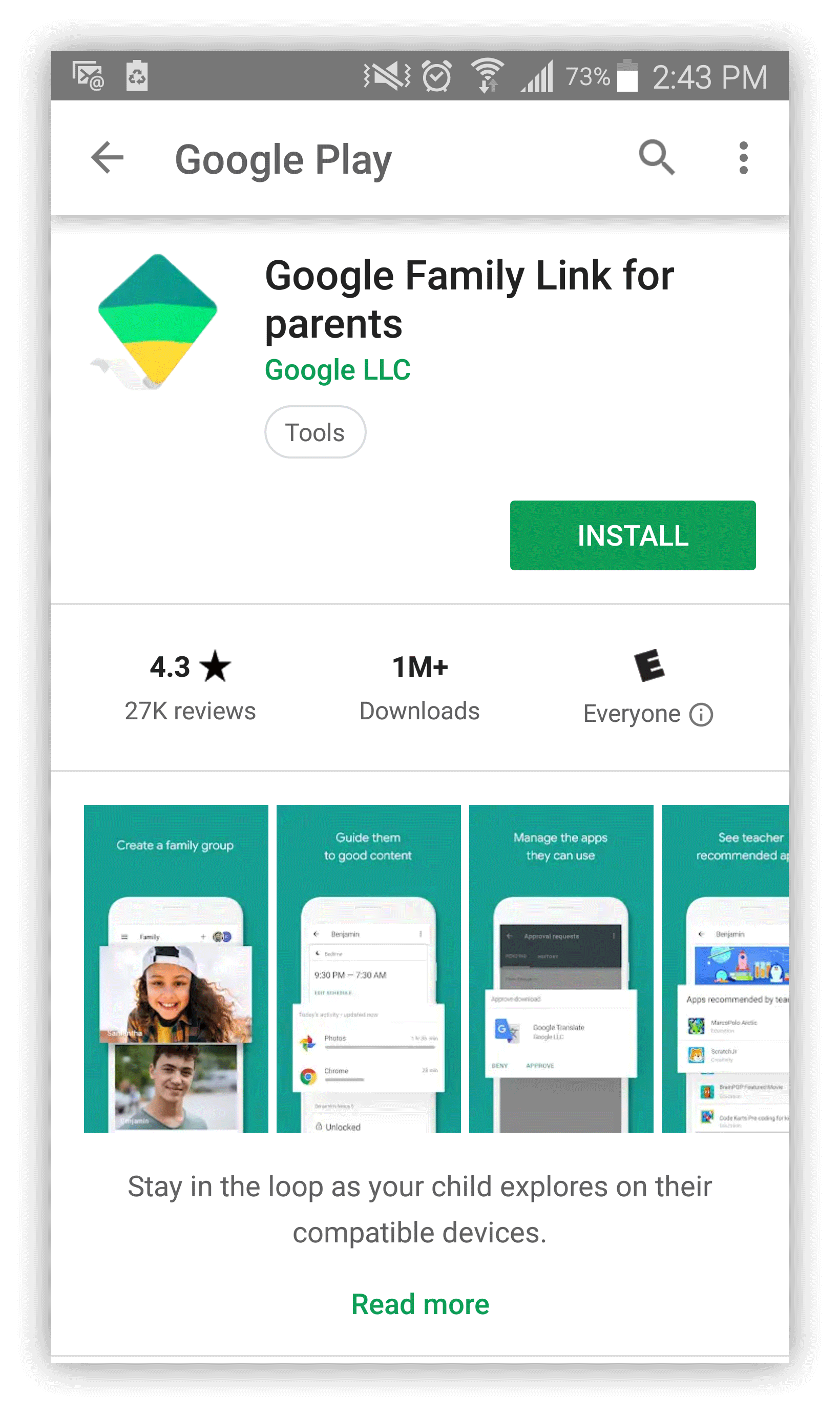
- Obtain the Household Hyperlink app in your machine.
- Launch the app and choose Get Began.
- Select Begin on the Arrange Household Hyperlink display screen and comply with the prompts to progress by way of the setup.
- Reply a couple of questions on whether or not your baby has a appropriate machine and choose that you simply need to create a baby’s account and to begin a household group.
- Enter your baby’s first and final names and press Subsequent.
- Add their birthday and gender, then press Subsequent.
- Select a Gmail username and press Subsequent.
- Then add a password and press Subsequent.
- Comply with the Phrases and Situations and add bank card data.
- So as to add the account in your baby’s machine, begin by turning on their cellphone and signing in utilizing their account.
- Then enter your personal Google password and press Subsequent. Household Hyperlink will now be put in in your baby’s machine.
Notice: You’ll be able to evaluate any apps which have been preinstalled on the cellphone to determine if they need to be allowed to make use of them
Notice: Beneath the Parental controls grasp swap there’s a abstract of which restriction is ready for every sort of content material.
Study extra at Google Play Help
Functions to Restrict What Your Little one Can Search On-line
You’ll be able to set up a number of functions in your machine and your youngsters’ units to handle their web entry and restrict what they’ll search and do on-line. Take a look at the listing of apps and their options beneath:
- Qustodio: Qustodio lets you monitor on-line exercise, filter net content material, monitor textual content and calls and block apps. It’s appropriate with iPhone, Android, MacOS and Chromebook.
- Bark: Bark lets you monitor social media exercise, emails and texts, filter net content material and stay monitor your youngsters’ on-line exercise on most sensible units.
- FamilyTime: FamilyTime lets you limit web entry, schedule net searching and remotely lock your baby’s machine. It’s appropriate with Android and Apple units and may hyperlink as much as 5 accounts.
Web Nanny: Web Nanny lets you monitor your baby’s location, alerts you when your youngsters try to entry blocked web sites and affords stay monitoring of your baby’s on-line actions. Whereas it’s appropriate with most sensible units, it doesn’t mean you can monitor social exercise, calls or texts.
Use Panda Safety’s Parental Management Apps
The ultimate step you’ll be able to take to safe your baby’s on-line exercise is with a parental management app. On this planet of digital units, it provides a stage of safety to maintain your baby secure.
Panda Dome Household helps you retain your baby secure whereas spending time on-line. It permits system directors to forestall customers from accessing web sites that comprise undesirable content material. It additionally incorporates a GPS monitoring system so you’ll be able to all the time know the place your kids are. It will probably moreover block undesirable calls and permit mother and father/adults to dam entry to sure apps.
Sources:
Technobezz | Lifewire | Netflix | Techwiser | Huffington Put up | PC Magazine | Tech Advisor |