Introduction
The apt-get command is a robust device in Linux that enables customers to handle software program packages. Whether or not you need to set up, replace, take away, or seek for packages, apt-get offers a easy and environment friendly technique to deal with these duties. On this article, we are going to discover the varied functionalities of apt-get and supply examples that will help you perceive its utilization.
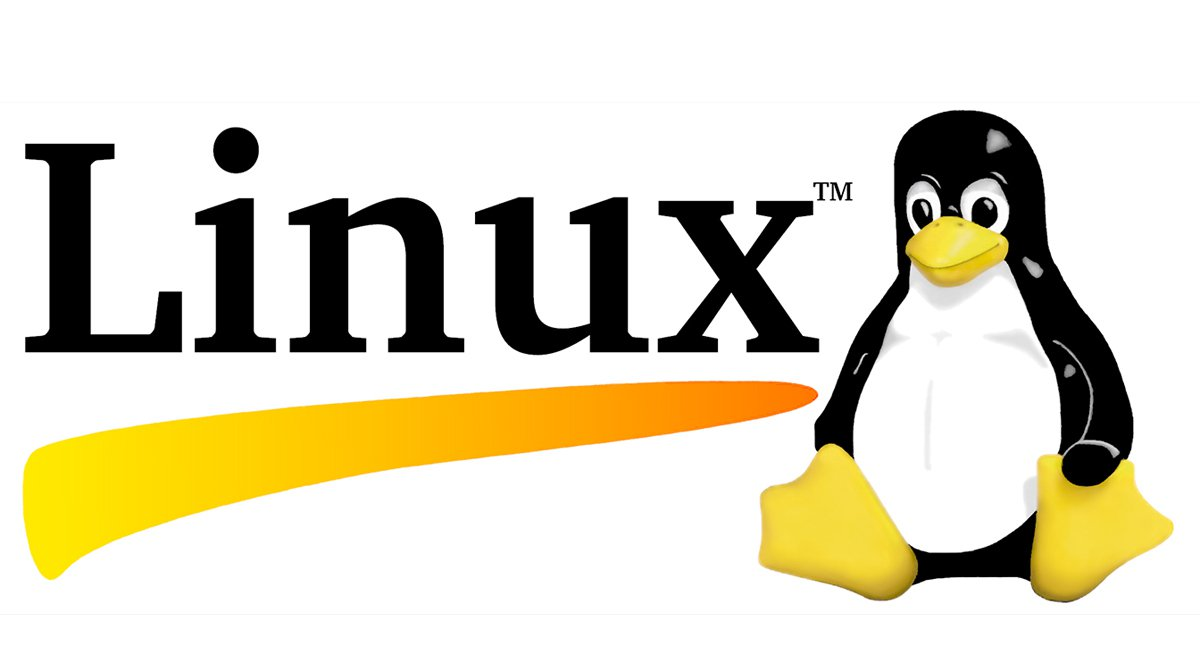
Understanding apt-get Command in Linux
What’s the apt-get Command?
The apt-get command is a package deal administration command-line device utilized in Debian-based Linux distributions, reminiscent of Ubuntu. It handles software program packages, together with set up, updating, removing, and looking out. With apt-get, you possibly can simply handle your system’s software program packages and dependencies.
Advantages of Utilizing apt-get Command
Utilizing apt-get gives a number of benefits.
Firstly, it simplifies putting in, updating, and eradicating packages, making it user-friendly.
Moreover, apt-get mechanically resolves dependencies, guaranteeing all required packages are put in accurately. It additionally offers a centralized repository system, permitting you to seek for and set up packages from an enormous assortment simply.
Primary Syntax of apt-get Command
The essential syntax of apt-get command is as follows:
sudo apt-get [options] [command] [package_name]The `sudo` command is used to run apt-get with administrative privileges. The `choices` are further flags that modify the command’s habits. The `command` specifies the motion to carry out, reminiscent of putting in, updating, eradicating, or looking out. Lastly, the `package_name` refers back to the identify of the package deal you need to act on.
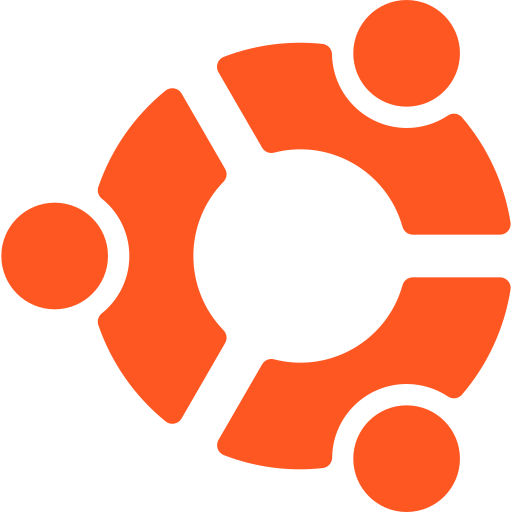
Putting in Packages with apt-get
Putting in a Single Bundle
To put in a single package deal utilizing apt-get, use the next command:
sudo apt-get set up package_nameFor instance, to put in the package deal “firefox,” you’ll run:
sudo apt-get set up firefoxPutting in A number of Packages
To put in a number of packages concurrently, you possibly can listing them after the `set up` command, separated by areas. As an illustration:
sudo apt-get set up package1 package2 package3Putting in Particular Variations of Packages
If you could set up a particular model of a package deal, you possibly can specify it utilizing the next syntax:
sudo apt-get set up package_name=modelFor instance, to put in model 2.4.0 of the package deal “apache2,” you’ll run:
sudo apt-get set up apache2=2.4.0Putting in Packages from a Particular Repository
To put in packages from a particular repository, you should use the `-t` choice adopted by the repository identify. For instance:
sudo apt-get set up -t repository_name package_namePutting in Packages with Dependencies
The apt-get mechanically resolves and installs dependencies for packages. You don’t want to fret about manually putting in every dependency. Run the set up command, and apt-get will deal with the remainder.
Updating Packages with apt-get
Updating All Put in Packages
To replace all put in packages in your system, use the next command:
sudo apt-get replace
sudo apt-get improveThe primary command updates the package deal lists, whereas the second upgrades the put in packages to their newest variations.
Updating a Particular Bundle
If you wish to replace a particular package deal, use the next command:
sudo apt-get set up --only-upgrade package_nameChange `package_name` with the package deal identify you need to replace.
Updating Packages with Dependencies
Whenever you replace packages, apt-get mechanically handles dependencies. It ensures that each one required packages are up to date together with the primary package deal.
Eradicating Packages with apt-get
Eradicating a Single Bundle
To take away a single package deal, use the next command:
sudo apt-get take away package_nameFor instance, to take away the package deal “apache2,” you’ll run:
sudo apt-get take away apache2Eradicating A number of Packages
To take away a number of packages concurrently, listing them after the `take away` command, separated by areas.
sudo apt-get take away package1 package2 package3Eradicating Packages with Dependencies
apt-get mechanically handles dependencies when eradicating packages. It ensures that any packages are eliminated relying on the one being eliminated.
Trying to find Packages with apt-get
Trying to find a Particular Bundle
To seek for a particular package deal, use the next command:
apt-cache search package_nameChange `package_name` with the package deal identify you need to seek for.
Trying to find Packages by Key phrase
To seek for packages utilizing a key phrase, use the next command:
apt-cache search key phraseChange `key phrase` with the time period you need to seek for.
Trying to find Packages by Description
To seek for packages based mostly on their description, use the next command:
apt-cache search --names-only description_keywordChange `description_keyword` with the key phrase current within the package deal description.
Managing Repositories with apt-get
Including a Repository
So as to add a repository, you could edit the `/and many others/apt/sources.listing` file or create a brand new file within the `/and many others/apt/sources.listing.d/` listing. After including the repository, run the next command to replace the package deal lists:
sudo apt-get replaceEradicating a Repository
Delete the corresponding file from the `/and many others/apt/sources.listing.d/` listing to take away a repository. Then, replace the package deal lists utilizing the `replace` command.
Updating Repository Data
To replace the details about out there packages from all enabled repositories, use the next command:
sudo apt-get replaceUpgrading the System with apt-get
Upgrading to the Newest Model of Ubuntu
To improve your Ubuntu system to the most recent model, use the next command:
sudo apt-get replace
sudo apt-get improve
sudo apt-get dist-upgrade
sudo do-release-upgradeThe `dist-upgrade` command performs a distribution improve, which handles adjustments in dependencies between packages.
The do-release-upgrade command is designed to improve the Ubuntu distribution to a brand new model. It’s going to immediate you for affirmation earlier than continuing with the improve.
Upgrading to a Particular Ubuntu Model
To improve to a particular model of Ubuntu, use the next command:
sudo apt-get set up update-manager-core
sudo do-release-upgradeChange `update-manager-core` with the suitable package deal identify on your Ubuntu model.
Cleansing Up with apt-get
Eradicating Unused Packages
To take away unused packages out of your system, use the next command:
sudo apt-get autoremoveThis command removes packages mechanically put in as dependencies however not wanted.
Clearing the Bundle Cache
To clear the package deal cache and liberate disk area, use the next command:
sudo apt-get clearThis command removes all downloaded package deal recordsdata from the cache.
Conclusion
The apt-get command is a flexible device for managing software program packages in Linux. Whether or not you could set up, replace, take away, or seek for packages, apt-get offers a simple and environment friendly technique to deal with these duties. By understanding the essential syntax and numerous choices out there, you possibly can simply navigate the world of package deal administration in Linux. So go forward, discover apt-get, and take full management of your system’s software program packages.


