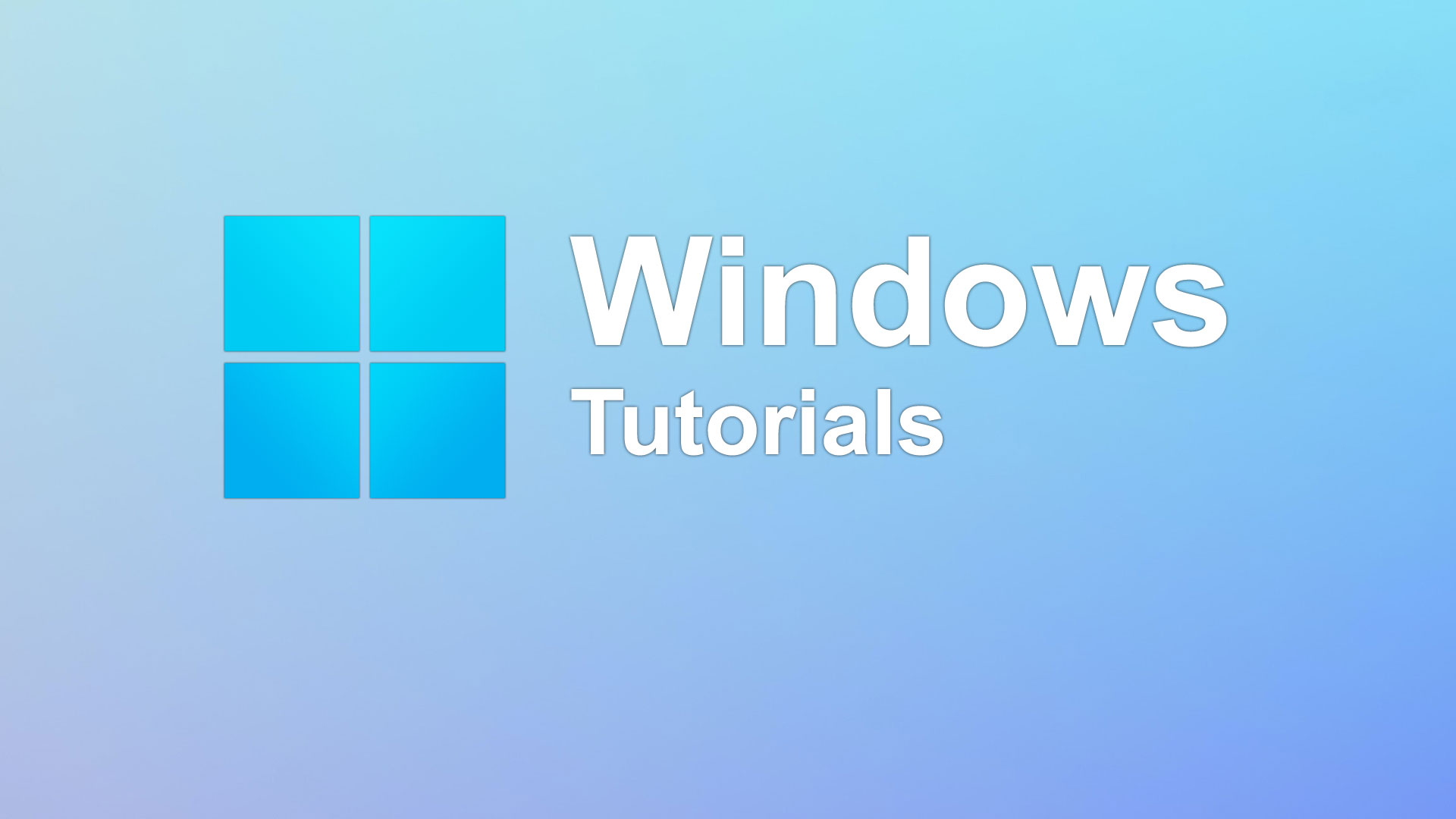Unlock the potential of distant computing with our complete information on How To Allow Home windows Distant Desktop. Step-by-step directions, skilled suggestions, and extra!
Introduction
Distant entry to your pc is not only a comfort, it’s a necessity. Whether or not for managing enterprise operations from afar or accessing private information whereas on the go, Home windows Distant Desktop is a strong instrument. This information gives step-by-step directions to unlock its full potential, making certain a seamless distant desktop expertise.
Enabling Distant Desktop For Home windows 10 and Home windows 11
- Open System Settings:
- Proper-click on the Begin menu and choose ‘Settings’.
- Alternatively, press
Win + Ikeys collectively.
- Navigate to Distant Desktop Settings:
- In Home windows 10: Go to ‘System’ after which ‘Distant Desktop’.
- In Home windows 11: Go to ‘System’ after which ‘Distant Desktop’ within the right-hand menu.
- Allow Distant Desktop:
- Toggle the change to ‘On’ beneath ‘Allow Distant Desktop’.
- A warning about community safety might pop up. Learn and perceive the implications earlier than continuing.
- Affirm Your PC’s Identify:
- Observe down your PC’s title displayed on this part. You’ll want it to attach from one other system.
- Modify Further Settings (Optionally available):
- Click on on ‘Superior settings’ for extra choices like preserving your PC awake for connections and deciding on which PCs can join.
- Change Distant Desktop Port:
- Press
Win + R, sortregedit, and press Enter to open the Registry Editor. - Navigate to
HKEY_LOCAL_MACHINESystemCurrentControlSetControlTerminal ServerWinStationsRDP-Tcp. - Discover the
PortNumbersubkey, right-click on it, and choose ‘Modify’. - Choose the ‘Decimal’ base and enter the brand new port quantity (between 1025 and 65535, generally 3389).
- Click on ‘OK’ and shut the Registry Editor.
- Restart your pc for the modifications to take impact.
Whereas altering the default port can add a degree of safety by obscuring the generally focused port, it’s not an alternative to robust safety practices. All the time use robust, distinctive passwords and allow extra security measures like Community Stage Authentication (NLA). If accessing your PC over the web, take into account extra safety measures like utilizing a VPN or making certain your community is correctly configured.
- Press
- Firewall and Community Settings:
- Make sure that your firewall permits connections on the brand new Distant Desktop port.
- Configure your third-party firewall, if any, to permit the brand new port.
- Join from One other System:
- On the distant system, open the Distant Desktop app.
- Enter the title of the PC you wish to hook up with, adopted by a colon and the brand new port quantity (e.g.,
ComputerName:12345). - Enter your login credentials when prompted.
Essential Notes:
- Community Configuration for Web Entry: Further community configuration like VPN or port forwarding is perhaps wanted for web entry.
- Safety Issues: Be cautious when altering the default port as it will possibly have an effect on your system’s safety. Use robust passwords and allow Community Stage Authentication (NLA).
- Compatibility Test: Confirm that your Home windows model helps Distant Desktop.
By following these steps, you’ll be able to efficiently allow and configure Distant Desktop in Home windows, together with altering the default port for added safety.