13
Chromebooks are among the most often up to date units on the planet. Because of this they’re extremely regarded. After an extended wait, Google has lastly launched ChromeOS 120 to the secure channel. The final replace was launched in November. The brand new replace provides some helpful options to the system, that are value discussing.
On this article, we’ll make clear all the newest additions to Chromebooks which have arrived within the wake of ChromeOS 120. For reference, ChromeOS 119 — the final secure replace — was fairly massive on options as properly, introducing official Steam help to suitable Chromebooks, amongst different novel tips.
Let’s get began with the subject at hand with no additional ado.
Greatest new options of ChromeOS 120
Right here’s a abstract of the newest options launched in ChromeOS. To get the very best outcomes, be sure to learn every subsection fastidiously. Some options could require you to allow a ChromeOS flag earlier than utilizing them.
1. Addition of a devoted button for digital desks
Digital desks on ChromeOS are a boon for productiveness fanatics who prefer to multitask like a professional. The function makes it doable to create totally different desktops in your Chromebook, so you’ll be able to divide work and enjoyable or leisure and keep a correct stream of issues.
Accessibility enhanced
Beginning with ChromeOS 120, you received’t need to undergo the Overview mode to modify between desks. Google has added a button on the ChromeOS shelf, a fast entry bar on the backside of your Chromebook’s consumer interface. This may assist you to change between desks shortly and conveniently.
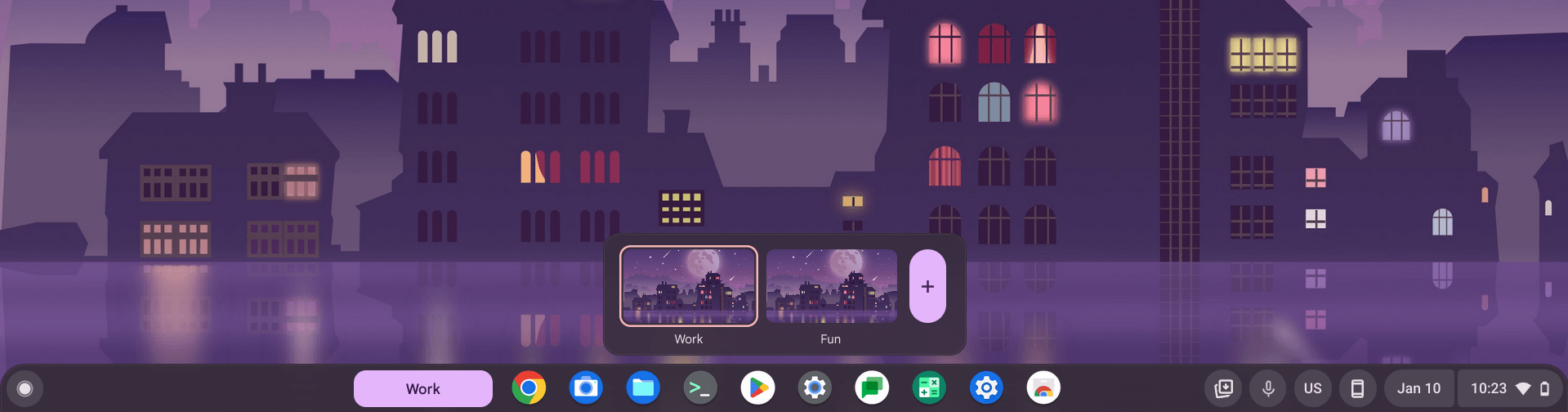
Fast entry to digital desks
Out there proper off the bat with facilitating shortcuts
The excellent news is that you simply don’t have to allow any ChromeOS flag to entry this function. It comes by default once you replace your Chromebook to ChromeOS 120. As well as, the builders included extra keyboard shortcuts that will help you navigate between digital desks.
Press and maintain the “Shift” and “Search” keys, then press the quantity in your keyboard akin to the desk you want to change to. For example, in the event you’ve acquired three digital desks fired up on the system, urgent the “Shift,” “Search,” and “3” keys would immediately have you ever go out of your present desk to the third one. Straightforward peasy.
2. Improved Close by Share performance
Close by Share is without doubt one of the most handy options on a Chromebook that makes it doable to seamlessly transfer recordsdata from one place to a different. In the event you’re not within the know of what this performance is, our devoted information on Close by Share’s practicality must be an amazing begin.
Self Share is in the home
So what ChromeOS 120 has dropped at the combination is an accompanying function referred to as Self Share. With this performance in the home, Chromebook customers will be capable of perform much more easy knowledge transfers, even when the system that you simply’re sending the info to is powered off. No follow-up prompts want be entertained from right here on out. Fairly useful if I ought to say so myself.
Enabling Self Share with a flag
The one prerequisite to using Self Share is that you want to have the identical Google account signed into the units that you simply want to switch knowledge between—that’s it. Oh, and the Self Share instrument is presently locked behind a ChromeOS flag, so that you’ll have to are inclined to that too sadly to get it up and operating.
Sort the next URL into your Chrome’s omnibox and press the “Enter” key. You ought to be taken straight to the flag in query, offered that you simply’ve up to date your Chromebook to the newest obtainable model. Allow the flag utilizing the dropdown menu given there and restart the system to use the modifications.
chrome://flags/#nearby-sharing-self-share

Enabling Self Share on ChromeOS
Organising Close by Share
To set the entire thing up after you’ve achieved the latter, head to the “Settings” app in your Chromebook, adopted by coming into the “Linked units” part after which deciding on “Close by Share.” Comply with the on-screen directions from there on out and you need to be good to go.

Close by Share enabled
3. New “App particulars” information for put in apps
Shifting forward, one other key function of ChromeOS 120 that provides a quality-of-life contact to the working system is a extra detailed part of app data. Beforehand, you couldn’t make out the supply of any utility in your system, as in the place it was downloaded from, given how Chromebooks work with a number of storefronts frequently.
Head to the Apps part
The brand new performance can now be seen within the “Apps” part in your Chromebook. To be extra particular, head to this space on the system by first opening the “Settings” program. When you’re there, click on on the “Handle your apps” menu to maneuver to the subsequent step.
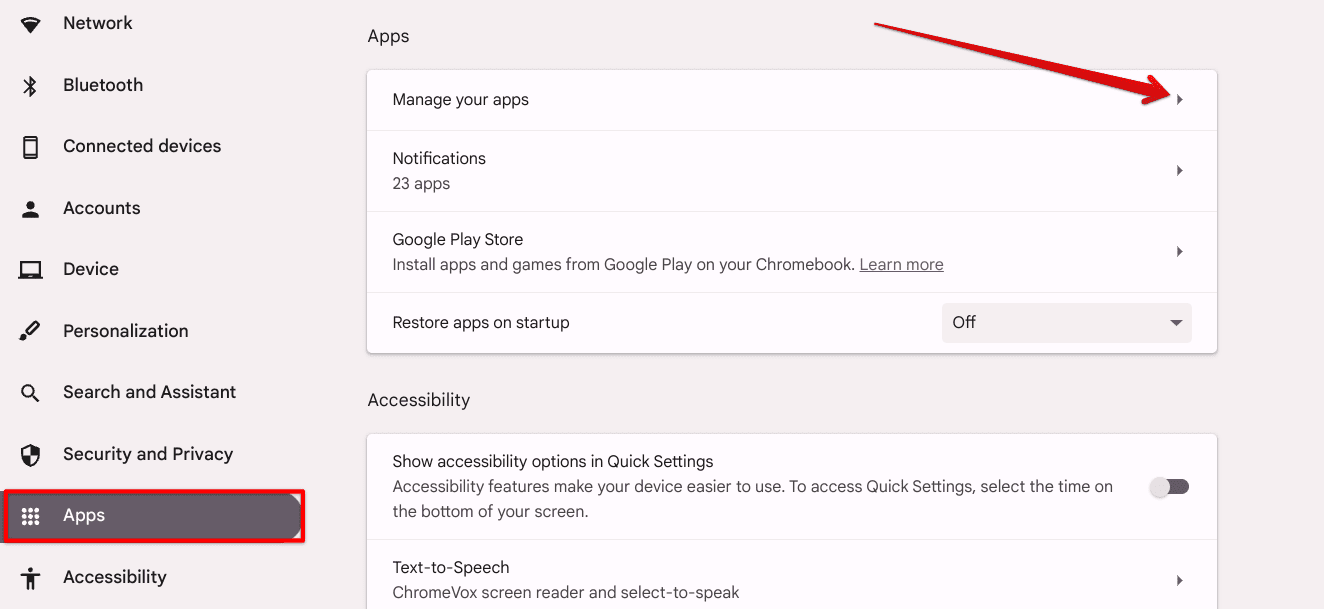
Coming into the “Handle your apps” part
Selecting an utility
Subsequent, merely choose an utility on the follow-up web page to have the ability to view its particulars. You’re clearly not going to get a lot out of the system-installed apps right here, provided that they’ve been on the system because the starting, so it’s value going after one other sort of utility.
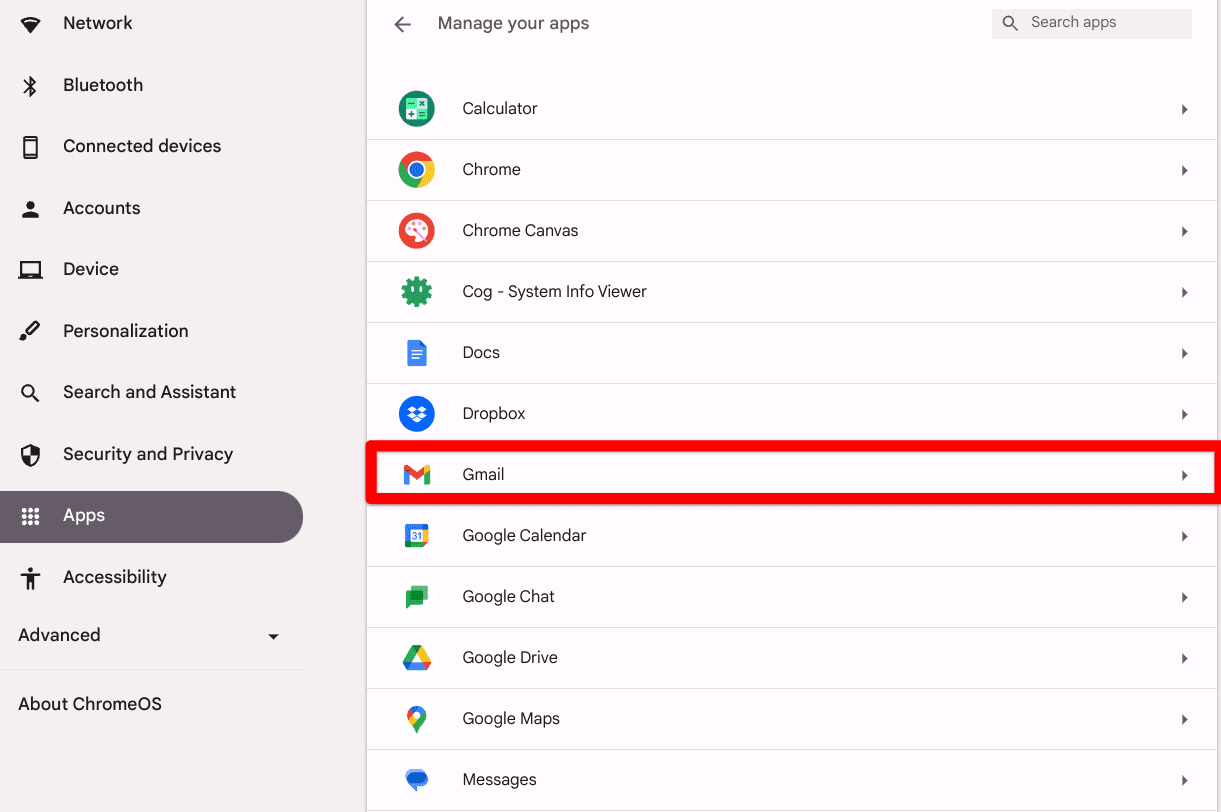
Choosing an app to view
Viewing app particulars
When you’ve chosen the app that you simply want to know extra about, search for the part on the backside of the subsequently showing web page. There, you might be topic to seek out “App particulars,” which contains fast information at a look associated to this system you’ve highlighted, akin to its set up supply, knowledge saved, and app knowledge itself. Pretty helpful.
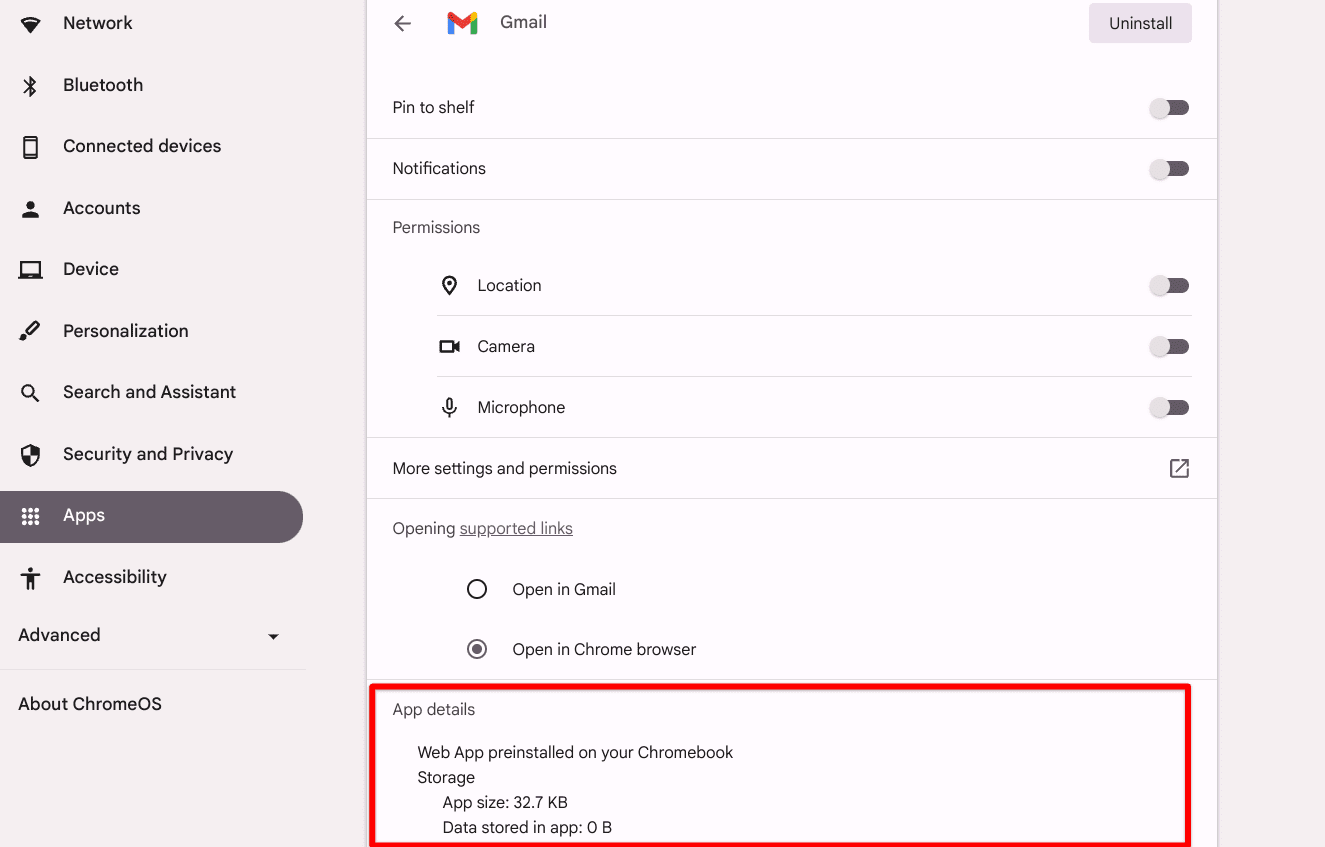
The newly added “App particulars” part
4. Keyboard key customization
ChromeOS 120 has handled the keyboard side to some love and a spotlight as properly, and now that I’m getting to place this new function in motion, I notice how drastic of a change this actually is. With the onset of ChromeOS 120, Google has made it doable to remap among the main keys of your keyboard to the inputs of your desire. Let me clarify how.
Coming into the keyboard part within the “Settings” app
First, it’s a must to make your solution to the “Settings” app in your Chromebook, adopted by selecting the “Gadget” menu from the aspect panel after which deciding on “Keyboard” afterward. As soon as achieved, the choice to click on on “Customise keyboard keys” will now be obtainable, in contrast to previous to ChromeOS 120. Fortunately, there’s no requirement to activate an experimental flag for this one.
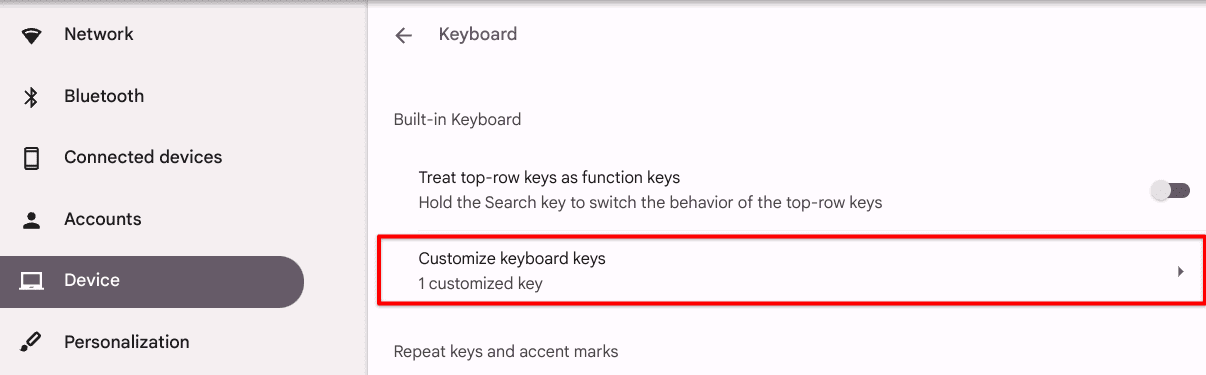
Customizing keyboard keys on ChromeOS
Clicking on the “Customise keyboard keys” button will lead you to a distinct web page, the place a swath of keys will probably be laid out so that you can modify, together with “Search,” “Ctrl,” “Alt,” “Escape,” and “Backspace.” Along with that, the separate “Choose a shortcut for every motion” part goes over different inputs which you can modify on your comfort.
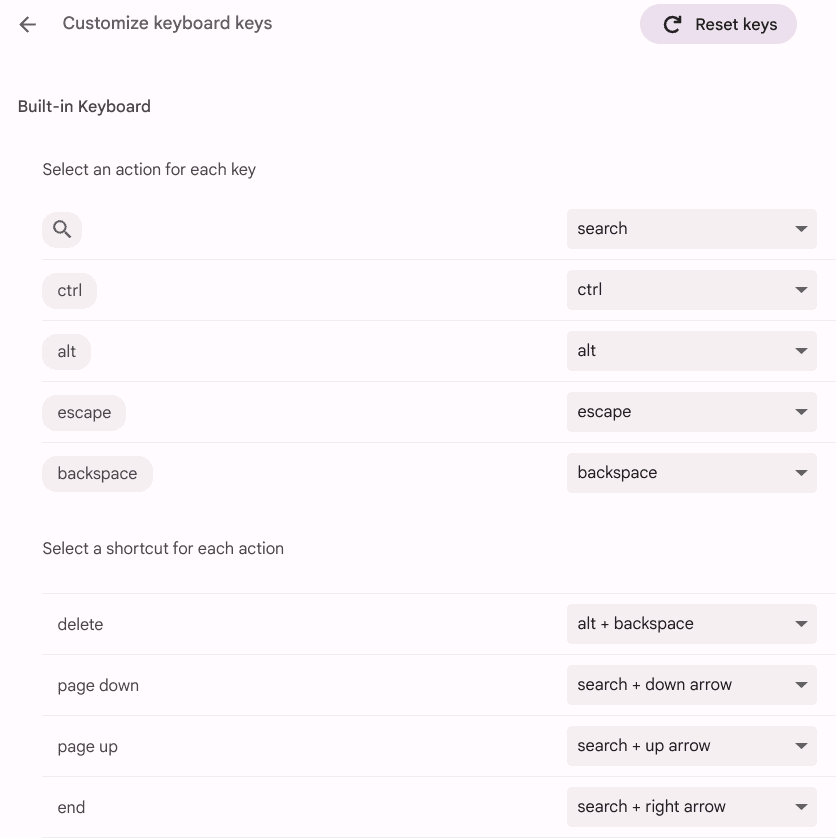
Remapping keys to totally different inputs on ChromeOS
5. Fancy new media controls widget
Subsequent up, we’ve acquired one other ChromeOS 120 function that though involves life with experimental flags, paves the way in which to a brand new expertise for Chromebook customers. The performance in query immediately targets the media controls in your system and provides individuals a widget popping up from the shelf space to assist management playback.
The flags want some consideration first

New media controls widget on ChromeOS
You learn that subtitle proper. Earlier than we will go forward and begin tinkering with the media controls widget, the next flags should be enabled. You recognize the drill—use their URLs within the deal with bar, allow them one after the other, and restart the Chromebook.
1. chrome://flags/#global-media-controls-cros-updated-ui 2. chrome://flags/global-media-controls-cast-start-stop
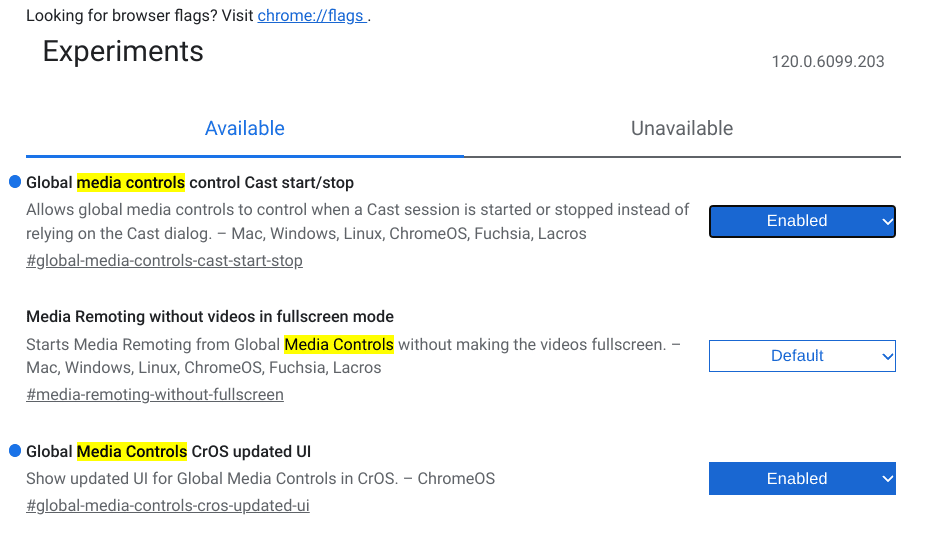
Toggling the related flags for the media controls widget
6. Further mouse modification options
It’s not simply the keyboard aspect of issues that has been amped up in mild of the newest Chromebook replace—your touchpad’s performance has been enhanced as properly. For starters, now you can dedicate a particular enter for performing a right-click in your Chromebook. For reference, the default methodology is to faucet on the touchpad with two fingers on the similar time.
Opening the Settings app to entry the brand new function
Nonetheless, I’m fairly positive many should not going to accustom themselves to this totally different manner of right-clicking on the display so simply, particularly the ChromeOS first-timers. Head to the “Settings” app, adopted by selecting the “Gadget” menu from the left aspect of the display. Choose the “Touchpad” possibility after that to proceed.
Altering the right-click enter methodology
Now you can simply search for the “Use touchpad and keyboard to right-click” function current there and click on on the toggle beside it to decide on one out of three choices—Disabled, Search + click on, and Alt + click on. I don’t learn about you, however I’m preserving this disabled as a result of I’m already fairly slick with the unique manner of right-clicking on ChromeOS.
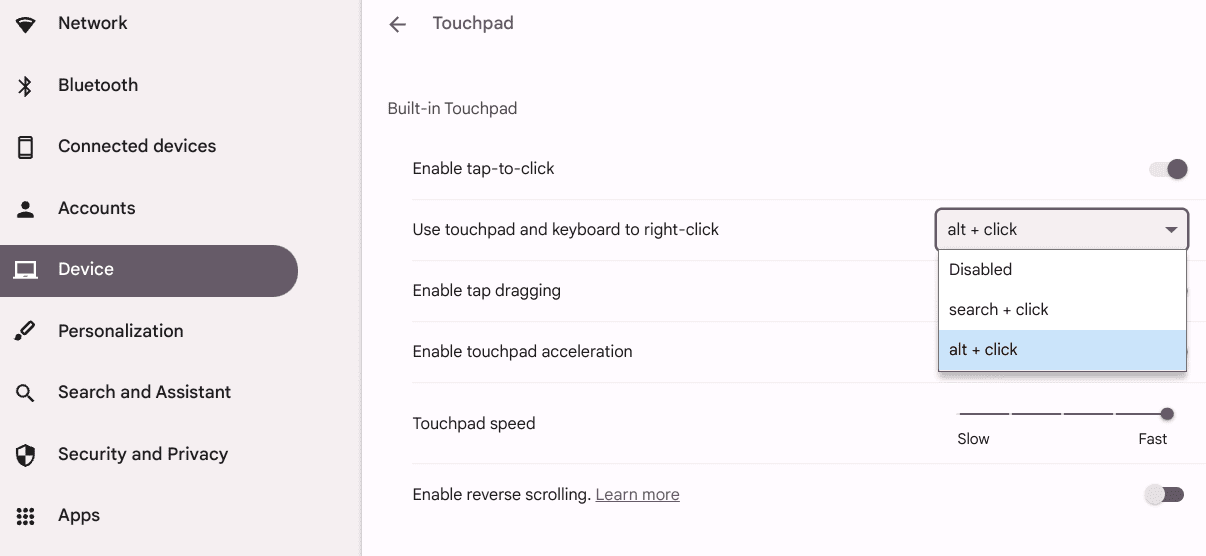
Altering a key mouse function
Extra modifications to look out for
With ChromeOS 120, it’s also possible to allow a specialised flag for an externally linked mouse that holds the flexibility to modify up the way in which your left- and right-clicks behave on a Chromebook. It’s an exceptionally useful performance that I certainly see accommodating a large portion of the ChromeOS consumer base on the market.
Turning on the peripheral customization flag
So to get it to work in your finish, go forward and sort the next URL into the deal with bar and get straight to the flag you want to allow. Use the toggle there to pick out “Allow” and reboot the system so the modifications may be utilized instantly.
chrome://flags/enable-peripheral-customization

Enabling the peripheral customization flag
Modifying the keys
Ensure that to have your exterior mouse linked to your Chromebook at this level. Head to the “Touchpad” space again once more within the “Settings” app, adopted by clicking “Mouse.” You’ll visualize an choice to “Customise mouse buttons” there. Click on on it, and you need to be redirected to a different web page. Make the mandatory modifications right here by following the on-screen directions.
7. Fast pasting from ChromeOS display captures
Lastly, the ChromeOS screenshot instrument — the native one, not the third-party functions — has obtained an improve, and it’s been a sizzling minute because the devs targeted on this side of the working system. Now, you’ll be able to simply make use of the drag-and-drop performance instantly after taking a screenshot, which is extra handy than pasting a display seize by typical methods.
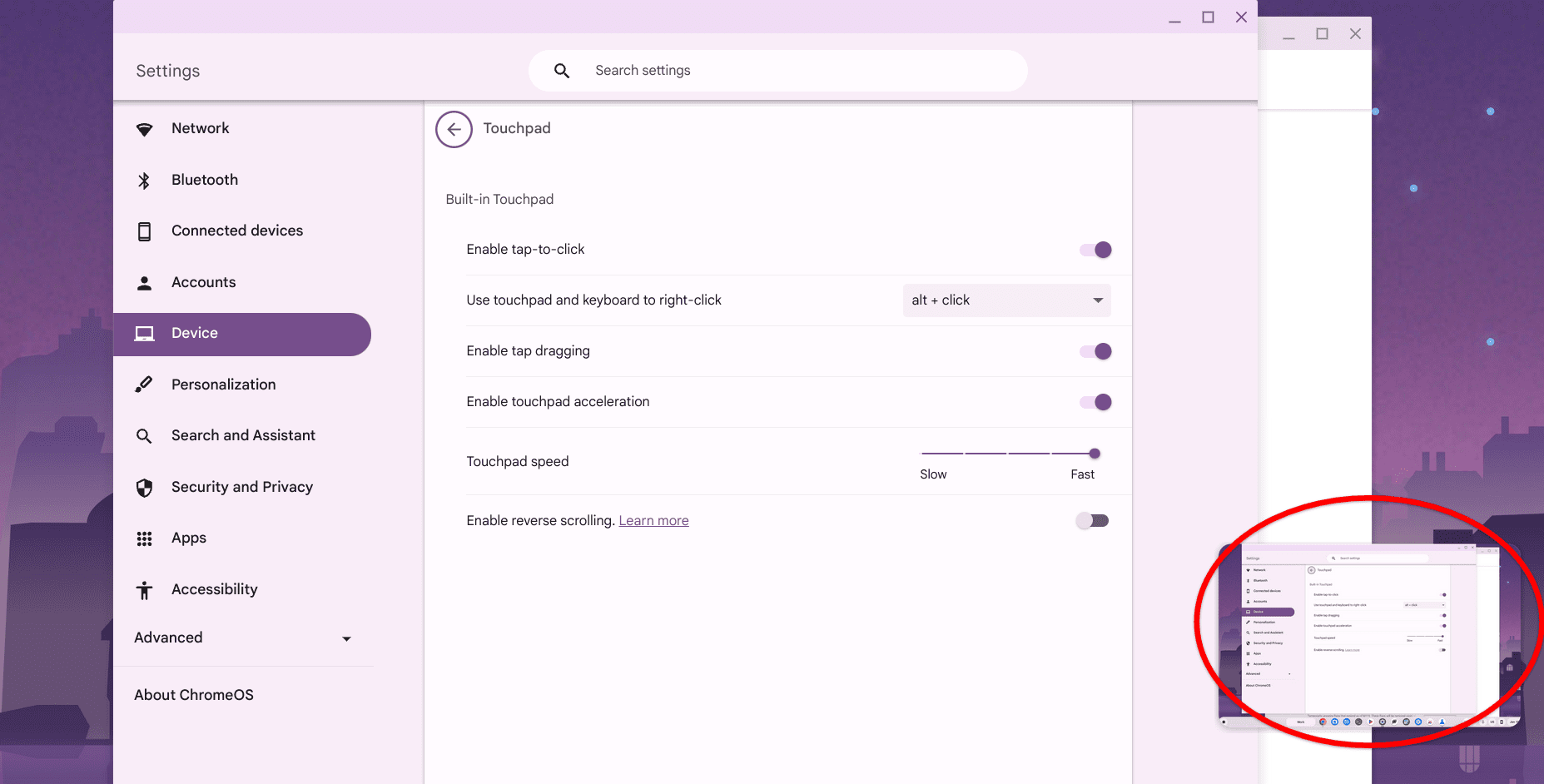
Dragging a screenshot on ChromeOS
How you can replace ChromeOS
All these options can solely be accessed when you may have your Chromebook up to date to the newest ChromeOS model pushed out by Google. Though Chromebooks handle updates robotically, make sure that to pitch in with a extra handbook strategy as properly in case the replace hasn’t popped up in your finish but.
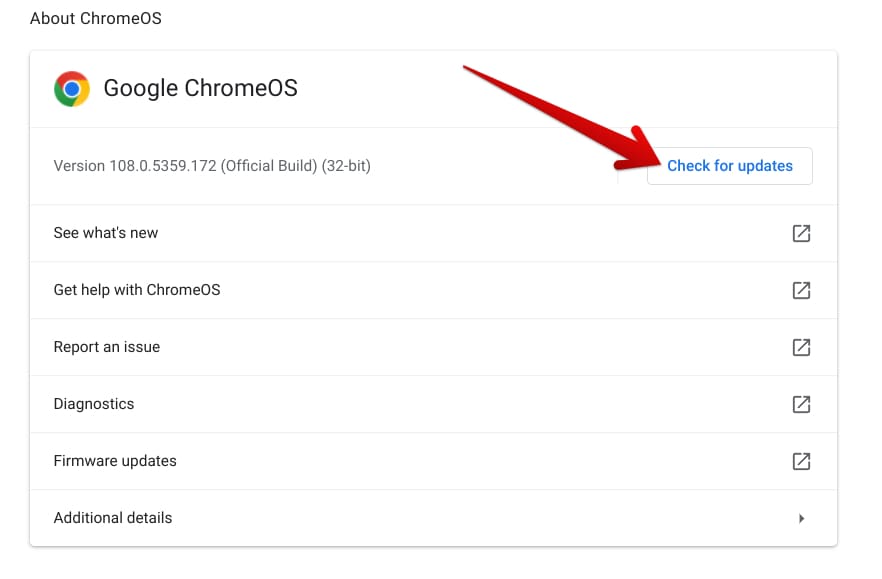
Checking ChromeOS for updates
It’s not all you generally
On sure events, the delay may be server-side as properly, which means that it’s taking longer for the replace to reach from the back-end relatively than an insufficiency in your finish. Google normally rolls out the brand new replace globally over the course of some days, so sit tight till you get that notification pop-up.
Conclusion – An incredible begin to the 12 months for Chromebook fanatics
In all equity, ChromeOS 120 has introduced quite a few enticing modifications to the Chromebook mainframe for end-users, thereby signaling an amazing begin to the 12 months. We’ve acquired superior keyboard customization, a useful accessibility function for digital desks, and improved Close by Share performance to start with.
Tell us within the feedback part down beneath what function has enticed you probably the most this time round. Personally, I’ve grown fairly keen on the pliability to customise my cursor in numerous methods, and I like the drag-and-drop implementation for ChromeOS’ native screenshot instrument. What about you?



