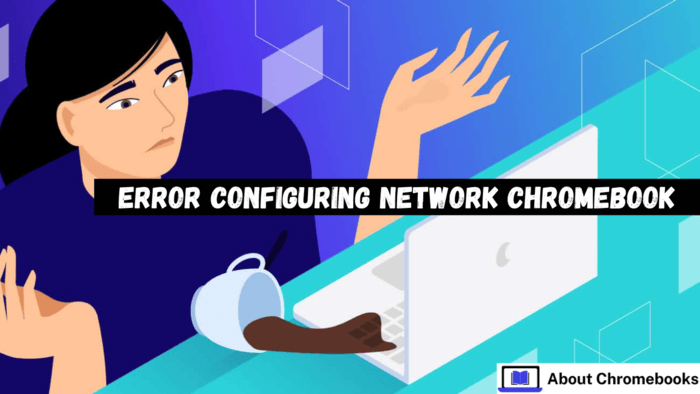Chromebooks are light-weight, inexpensive, and straightforward to make use of, making them a preferred selection.
Nevertheless, when the Wi-Fi stops working, it might probably rapidly turn into irritating. With out an web connection, most duties are inconceivable.
Thankfully, most Wi-Fi issues on Chromebooks could be resolved rapidly and simply.
Our purpose is to offer easy options for tech issues. Whether or not it’s fixing a sluggish Chromebook or repairing a damaged PS4 HDMI port, we purpose to get your units working easily.
On this information, we’ll concentrate on troubleshooting Wi-Fi points in your Chromebook.
From checking fundamental settings to resolving extra particular issues, we’ll stroll you thru each step.
Don’t stress in regards to the challenge—most Wi-Fi errors require only some changes.
With the best steps, you’ll have your Chromebook related and operating once more very quickly. Let’s dive into the options so you will get again to work or play.
Guarantee Wi-Fi is On
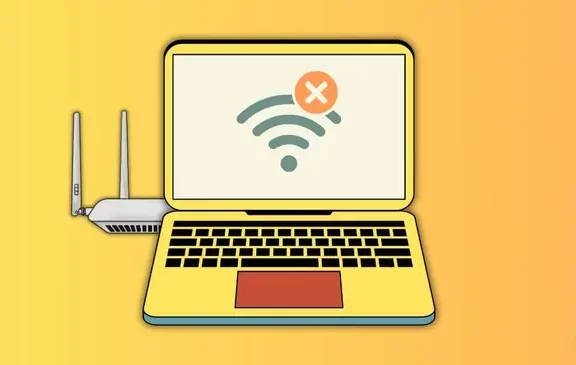
Ensure your Chromebook’s Wi-Fi is enabled. It could appear fundamental, but it surely’s simple to miss.
- Open the Settings menu in your Chromebook.
- Beneath the Community part, test if the Wi-Fi swap is on.
Confirm the Password
If Wi-Fi is lively, verify you’ve entered the proper password. For those who nonetheless use the default password, take into account updating it for higher safety.
Transfer Nearer to the Router
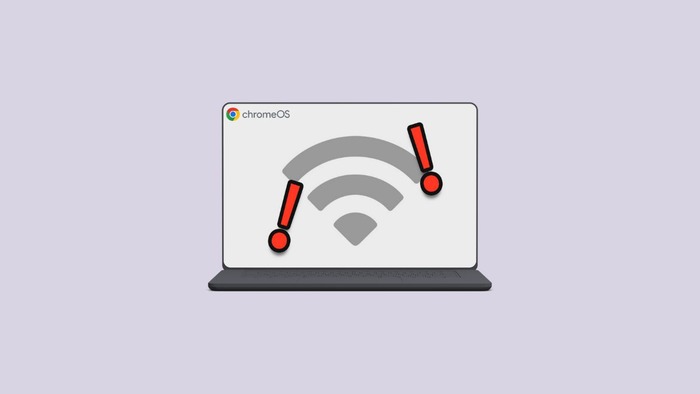
Attempt transferring nearer to the router in case your Chromebook nonetheless gained’t join. A weak sign may forestall the connection. Affirm the router is on, and place it nearer to your Chromebook.
A wi-fi mesh community may enhance protection if sure areas in your house all the time have weak Wi-Fi.
Steps to Troubleshoot Wi-Fi Points on Chromebook
1. Confirm Wi-Fi on One other System
- Test if the Wi-Fi works on one other gadget, resembling your cellphone or laptop computer.
- If the web just isn’t engaged on these units, there could also be a service outage or a problem together with your router.
- Contact your web supplier for help.
2. Replace Your Chromebook Software program
Outdated software program may cause Wi-Fi issues. Replace ChromeOS to repair these points.
Steps to Replace:
- Open Settings.
- Go to About ChromeOS > Test for updates.
- If an replace is offered, it is going to obtain and set up routinely.
- Restart your Chromebook after the replace completes.
3. Restart Your Chromebook
- If no updates can be found, restart your Chromebook.
- Flip it off after which again on.
- If the issue continues, proceed to the following step.
4. Restart Your Router
Restarting your router may also help resolve Wi-Fi connectivity points.
Steps to Restart Your Router:
- Disconnect all cables from the router and unplug it.
- Wait at the least 30 seconds.
- Reconnect the cables and energy it again on.
- Wait for 2 minutes, then strive connecting to Wi-Fi once more.
5. Overlook and Reconnect to Wi-Fi
Reconnecting to your Wi-Fi community can resolve connection points.
Steps to Overlook and Reconnect:
- Open Wi-Fi settings in your Chromebook.
- Choose your community and click on Disconnect.
- Reconnect to the identical community.
6. Run Chrome Connectivity Diagnostics
Chrome Connectivity Diagnostics can determine and resolve Wi-Fi points.
The right way to Use Chrome Connectivity Diagnostics:
- Obtain the instrument from the Google Play Retailer.
- Observe the directions to troubleshoot the difficulty.
7. Manufacturing unit Reset Your Chromebook
If the steps don’t resolve the difficulty, reset your Chromebook to manufacturing unit settings. Again up your recordsdata to Google Drive first, as this course of deletes all information.
Steps for Manufacturing unit Reset:
- Open Settings.
- Go to Superior > Reset settings > Reset.
Following these steps, you possibly can troubleshoot and repair Wi-Fi points in your Chromebook.