Going through the errordomain=nscocoaerrordomain&errormessage=ไม่พบคำสั่งลัดที่ระบุเฉพาะ&errorcode=4 error in your Mac might be irritating, however the issue is normally not as advanced because it appears.
This concern typically happens when your system can’t discover or entry a required shortcut for an app or course of.
The error stems from Apple’s Cocoa framework, which handles important system functionalities in macOS, resembling file administration, consumer interface rendering, and extra.
When this error pops up, it signifies a disruption in how shortcuts are dealt with inside the system.
What Does errordomain=nscocoaerrordomain&errormessage=ไม่พบคำสั่งลัดที่ระบุเฉพาะ&errorcode=4 Imply?
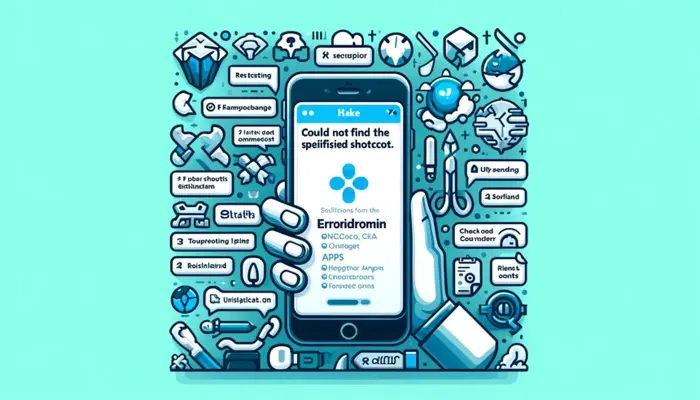
ErrorDomain=NSCocoaErrorDomain: This refers back to the Cocoa framework, a core a part of macOS that manages duties resembling file dealing with, reminiscence, and UI interactions.
ErrorMessage=ไม่พบคำสั่งลัดที่ระบุเฉพาะ: Translated from Thai, this implies “Couldn’t discover the required shortcut.” Basically, the system is telling you {that a} shortcut that was anticipated or required can’t be positioned.
ErrorCode=4: The error code 4 signifies that this concern pertains particularly to the absence of the shortcut.
errordomain=nscocoaerrordomain&errormessage=ไม่พบคำสั่งลัดที่ระบุเฉพาะ&errorcode=4 error might seem in varied eventualities, from launching an app to accessing sure functionalities or performing customized automation duties.
There are a number of underlying causes for this concern, however don’t fear—we’ll undergo the foundation causes and their respective fixes intimately.
What Causes errordomain=nscocoaerrordomain&errormessage=ไม่พบคำสั่งลัดที่ระบุเฉพาะ&errorcode=4 Error?
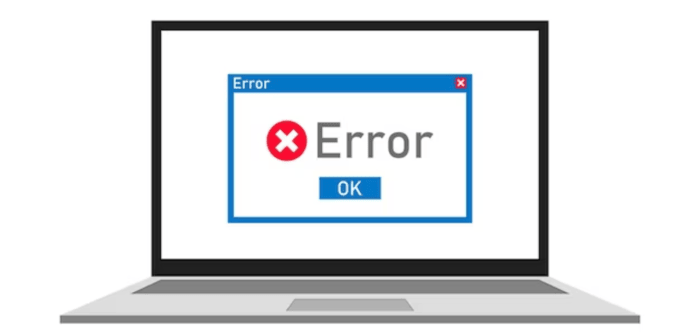
1. Lacking or Corrupted Shortcut Information:
One of many major causes of errordomain=nscocoaerrordomain&errormessage=ไม่พบคำสั่งลัดที่ระบุเฉพาะ&errorcode=4 error is lacking or corrupted shortcut recordsdata.
When an utility or system course of tries to entry a shortcut that not exists or has been altered, the system throws this error.
This might occur on account of unintended deletion, file corruption, or modifications made throughout app updates.
2. Incorrect File Permissions:
Generally, apps or processes don’t have the required permissions to entry or execute sure shortcuts.
In macOS, file permissions dictate which customers or apps can learn, write, or execute a file.
If the required permissions usually are not set correctly, even when the shortcut file exists, the system might not have the ability to entry it.
3. Conflicts with Third-Get together Purposes:
When you’re utilizing customized shortcuts or third-party purposes that modify system habits, there could also be conflicts between these apps and the native macOS performance.
Such conflicts can disrupt the graceful operation of shortcuts, resulting in the error.
4. Outdated macOS or Purposes:
Utilizing outdated variations of macOS or purposes can be a offender.
New updates usually repair bugs and enhance compatibility, so working older software program might end in points with shortcut recognition or entry.
5. System File Corruption:
In some uncommon instances, system file corruption may very well be the trigger.
Important recordsdata that handle shortcuts might need been broken, both by a defective replace, malware, or different points, resulting in this error.
How To Repair errordomain=nscocoaerrordomain&errormessage=ไม่พบคำสั่งลัดที่ระบุเฉพาะ&errorcode=4 Error?
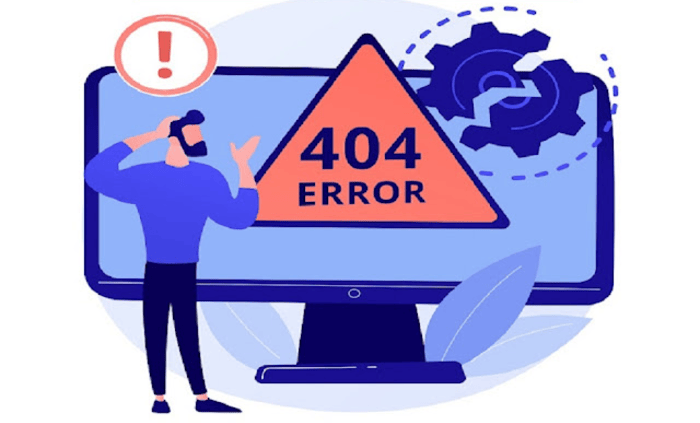
1. Confirm the Existence of the Shortcut
First, be sure that the shortcut you’re making an attempt to make use of exists within the anticipated location. Navigate to Finder and test if the shortcut file is current.
When you by accident deleted it, strive restoring it from a backup if attainable.
To double-check:
- Open **Finder** and seek for the shortcut file by title.
- If the shortcut just isn’t discovered, it could have been deleted or misplaced.
2. Verify File Permissions
If the shortcut is current however nonetheless throwing an error, it’s time to confirm the file permissions. Right here’s how:
- Proper-click and choose Get Data.
- Scroll all the way down to **Sharing & Permissions.
- Be sure that the applying or consumer making an attempt to entry the shortcut has the proper permissions (i.e., “Learn & Write”). If it’s set to “Learn solely,” chances are you’ll want to vary this.
- To make modifications, click on the lock icon, enter your admin password, and modify the permissions accordingly.
3. Replace macOS and Apps
Outdated software program usually harbors bugs that might intrude with system operations, resembling shortcut administration.
Updating macOS and related apps to their newest variations can clear up compatibility points.
To replace macOS:
- Click on Apple menu and choose **System Settings > Normal > Software program Replace**.
- Observe the directions for obtain and set up any obtainable updates.
To replace apps:
- Open the **App Retailer**, click on on **Updates**, and replace any apps associated to the shortcut that’s inflicting the error.
4. Restart Your Mac
Generally, the only repair is the best. Restarting your Mac can filter out momentary system glitches and refresh system processes.
It’s a good suggestion to reboot your Mac after making an attempt a number of the above options to see if the error is resolved.
5. Use Terminal to Verify Shortcut Paths
For customers comfy with the command line, Terminal gives a strong approach to troubleshoot points associated to shortcut paths and permissions.
Listed below are a few helpful instructions:
Record shortcut file particulars: This command will present the file permissions, proprietor, and different particulars.
“`bash
ls -l <shortcut-path>
“`
Change `<shortcut-path>` with the precise location of your shortcut file.
– Seek for the shortcut by title**:
“`bash
discover / -name “<shortcut-name>”
“`
This command will show you how to find a misplaced shortcut.
If the shortcut lacks execute permissions, you possibly can right this utilizing:
“`bash
chmod u+x <shortcut-path>
“`
6. Restore System Information Utilizing Disk Utility
When you suspect system file corruption may be the reason for the difficulty, you should use **Disk Utility** to restore your system recordsdata:
- Open **Disk Utility** from Purposes > Utilities
- Choose startup disk and click on First Support to scan and restore any points.
- Restart your Mac after the restore course of is full.
7. Verify iCloud Sync
When you use iCloud Drive to sync shortcuts throughout a number of units, be sure that iCloud sync is functioning appropriately.
Generally, sync points can result in a lacking shortcut error. To confirm:
- Go to System Settings > Apple ID > iCloud and be sure that iCloud Drive is turned on.
- Verify that the shortcut is accessible throughout all synced units.
8. Recreate the Shortcut
If the shortcut was manually created or personalized (e.g., through the Shortcuts app), strive deleting and recreating it from scratch.
Make certain the steps and triggers are arrange appropriately.
9. Superior Debugging with Xcode (For Builders)
When you’re a developer, you should use Xcode to debug and analyze app logs. Search for any errors or logs associated to the NSCocoaErrorDomain.
This will present clues about what’s going unsuitable and show you how to pinpoint the difficulty.
10. Reinstall macOS as a Final Resort
If not one of the above options work, you may want to contemplate reinstalling macOS.
This can be a drastic step, however it might probably resolve deep-rooted system file points. Make certain to again up your knowledge first utilizing Time Machine or an identical software:
- Restart your Mac and press Cmd + R to enter restoration mode.
- Select Reinstall macOS from the macOS Utilities window.
- Observe the directions to reinstall the system.
Stopping Future Errors
To keep away from encountering the identical concern sooner or later, there are just a few preventive measures you possibly can take:
1. Maintain Common Backups: Use Time Machine to again up your system usually. If a shortcut is deleted or corrupted, you possibly can simply restore it from a earlier backup.
2. Replace Software program Repeatedly: Protecting each your macOS and purposes up-to-date is among the finest methods to keep away from system errors.
3. Monitor Permissions: At all times be cautious when altering file permissions or utilizing third-party apps that modify system recordsdata or habits.
4. Use Dependable Software program: Keep away from downloading software program from untrusted sources, as these can intrude along with your system and result in sudden errors.
Conclusion
The errordomain=nscocoaerrordomain&errormessage=ไม่พบคำสั่งลัดที่ระบุเฉพาะ&errorcode=4 error can appear daunting at first, however with a scientific method, it’s normally fixable.
Whether or not you’re updating your software program, checking permissions, or repairing system recordsdata, every step brings you nearer to resolving the difficulty.
The publish repair errordomain=nscocoaerrordomain&errormessage=ไม่พบคำสั่งลัดที่ระบุเฉพาะ&errorcode=4 Error? appeared first on About Chromebooks.
Supply hyperlink



