17
ChromeOS is a well-liked working system for Chromebooks, offering customers with a easy and safe strategy to browse the online, work, and play. Nevertheless, generally customers could encounter the error message “ChromeOS is lacking or broken” which might be irritating and disruptive. On this article, we’ll discover the causes of this error and supply options to repair it, so you will get again to utilizing your Chromebook easily.
Causes of ChromeOS Lacking/Broken Error
First issues first, let’s perceive what this message means. In layman’s phrases, your Chromebook can’t discover its working system. This could possibly be due to some causes like a failed replace, corrupted recordsdata, or, heaven forbid, a extra critical {hardware} difficulty. However let’s not soar to worst-case eventualities simply but!
Fixing ChromeOS is Lacking or Broken Error
Making a restoration media
If the above steps didn’t do the trick, it’s time to create a restoration media. You’ll want one other laptop and a USB stick or SD card (with at the least 8GB of house). Right here’s how:
Step 1: Obtain the Chromebook Restoration Utility
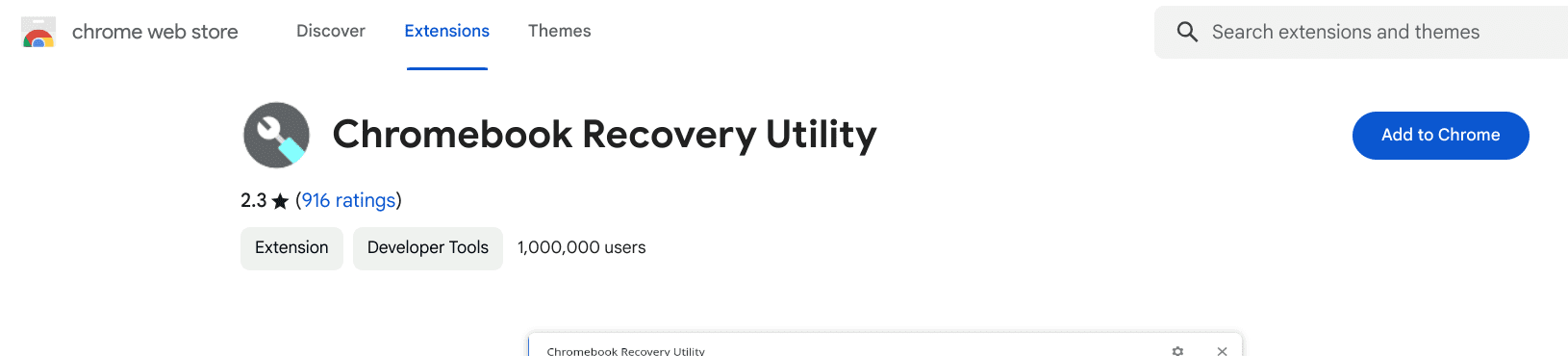
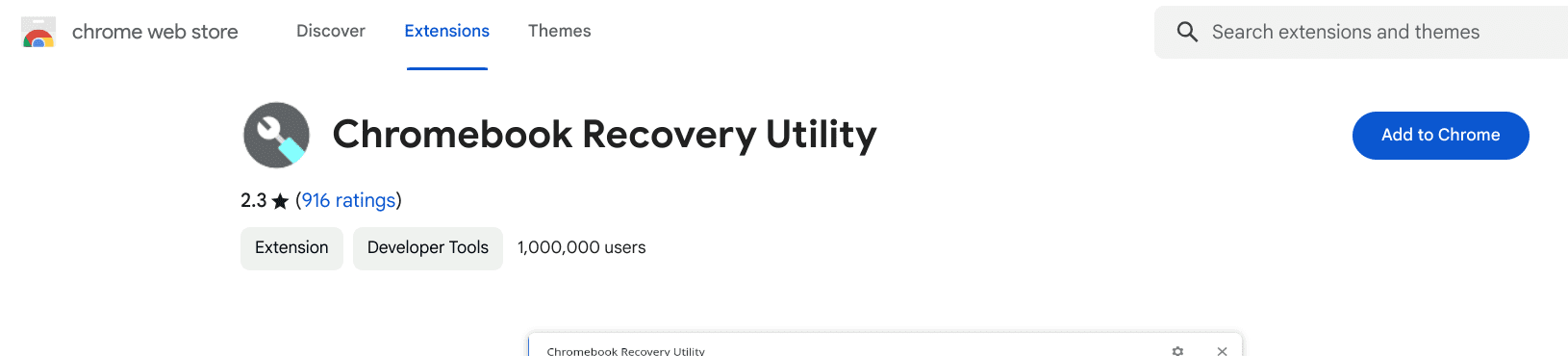
Chrome internet retailer – Chromebook Restoration Utility
- On one other laptop, open the Chrome browser.
- Go to the Chrome Net Retailer and seek for the “Chromebook Restoration Utility” extension.
- Click on “Add to Chrome” to put in the extension.
Step 2: Put together your USB flash drive or SD card
- Insert your USB flash drive or SD card into the pc the place you put in the Restoration Utility.
- Guarantee there’s nothing essential in your USB or SD card as a result of the method will erase all knowledge on it.
Step 3: Launch the Chromebook Restoration Utility
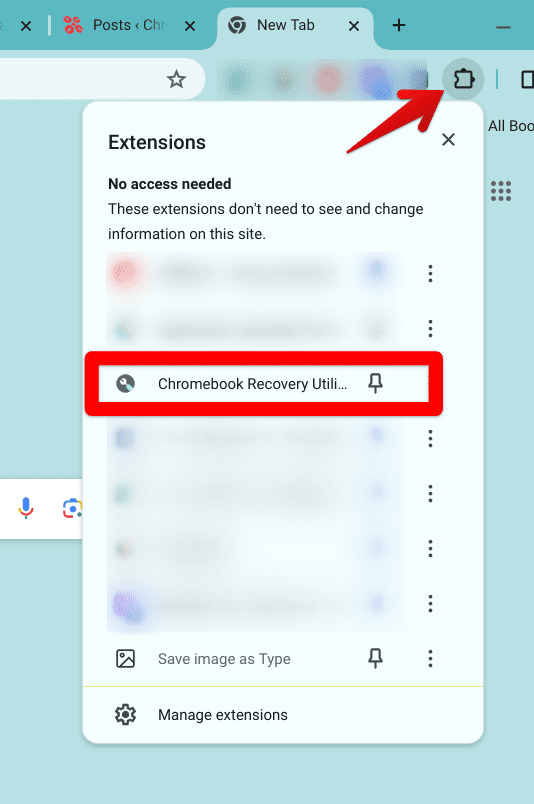
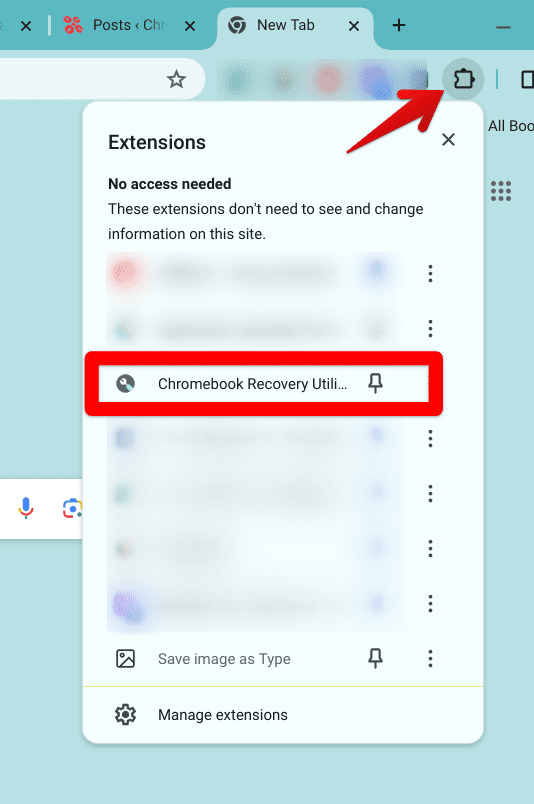
Launching Chromebook Restoration Utility
- Click on on the “Extensions” icon on the highest proper nook of your Chrome browser.
- Click on on the Chromebook Restoration Utility extension to launch it.
Step 4: Establish your Chromebook mannequin


Chromebook Restoration Utility – Choosing Mannequin
- The utility will ask you to enter the mannequin of your Chromebook. For a PixelBook Go, you may both sort “PixelBook Go” or have a look at the underside of your PixelBook Go for the precise mannequin quantity and enter it.
- In the event you’re not sure concerning the mannequin quantity, there’s an possibility to pick out the producer and select your mannequin from an inventory.
Step 5: Choose your media
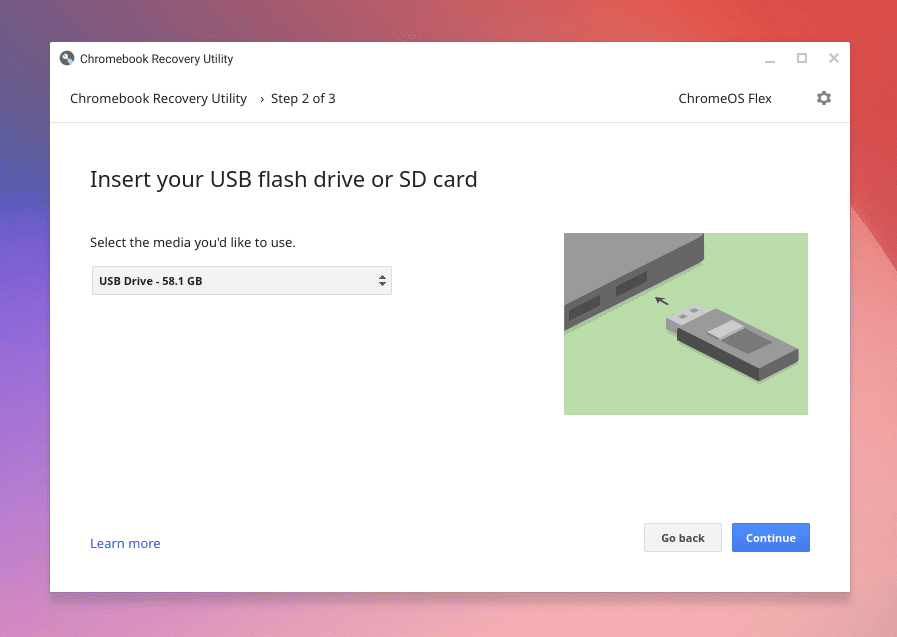
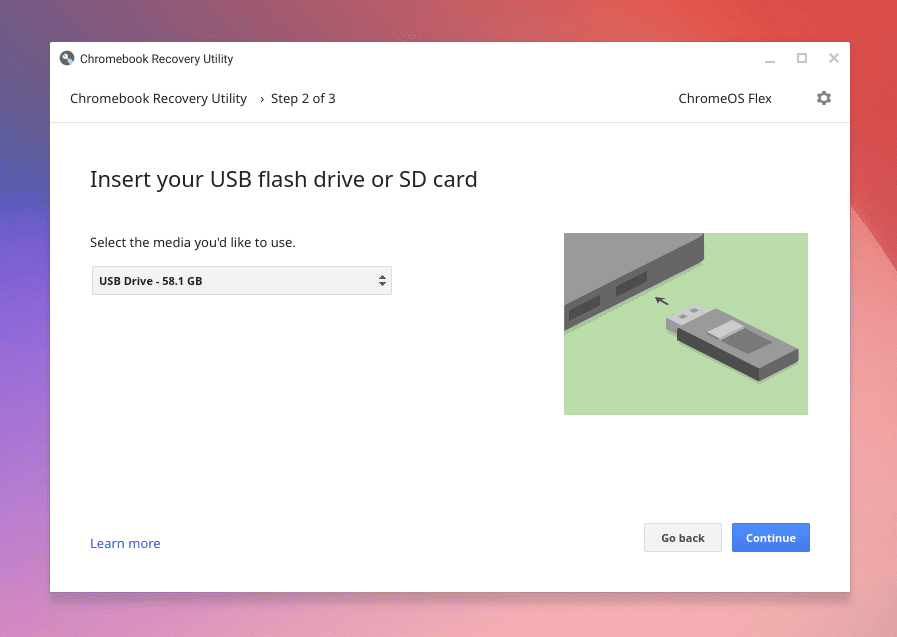
Choosing the USB drive
- The utility will then ask you to pick out the media you need to use for the restoration. Select the USB flash drive or SD card you’ve inserted.
- Double-check to ensure you’ve chosen the right drive, as the following steps will erase all knowledge on it.
Step 6: Create the restoration media
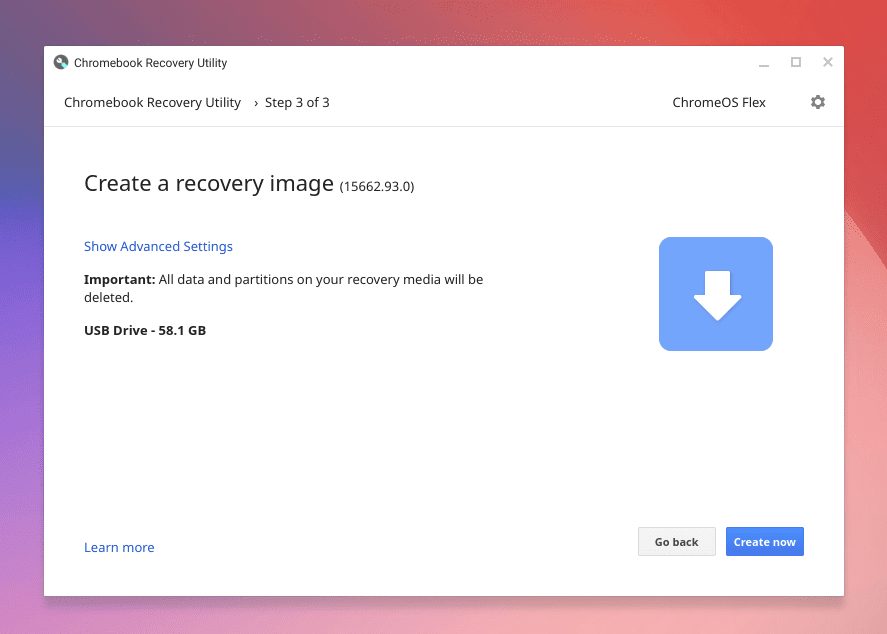
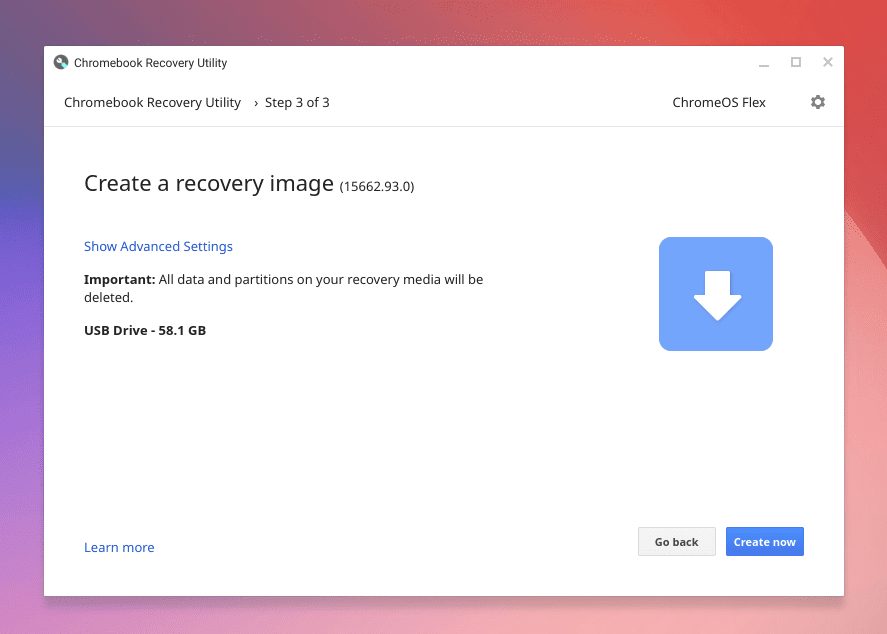
Beginning the method
- Click on “Proceed” after which “Create now” to begin the method.
- The utility will obtain the required ChromeOS picture to your PixelBook Go and write it onto your USB flash drive or SD card. This course of can take a while, relying in your web velocity and the velocity of your USB drive or SD card.
Step 7: Look ahead to completion


In Course of
- As soon as the method begins, it’s essential to not interrupt it. Eradicating the USB flash drive or SD card prematurely can lead to corrupted restoration media.
- You’ll see a progress bar indicating the obtain and creation course of. When it’s full, the utility will notify you that your restoration media is prepared.
Step 8: Take away the restoration media safely
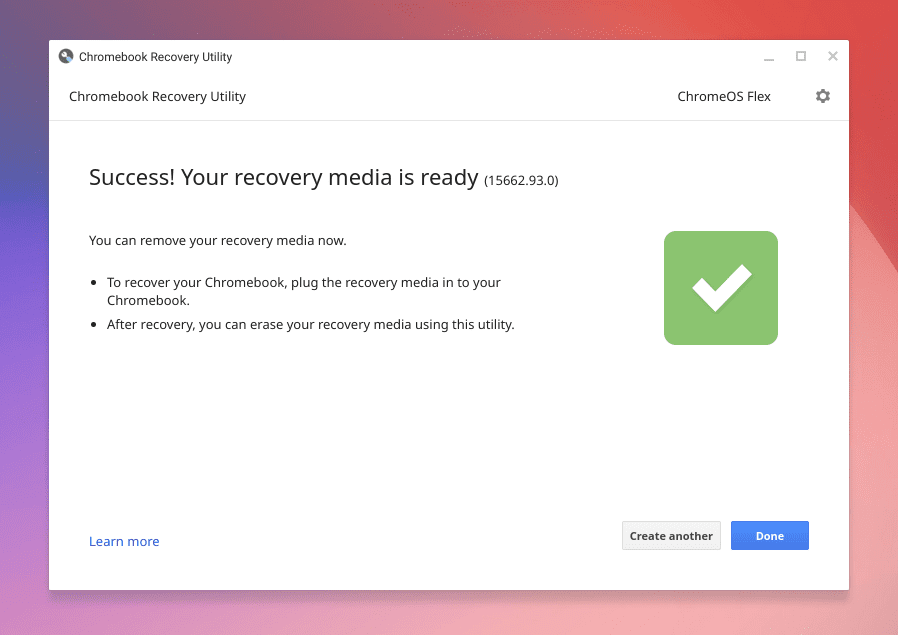
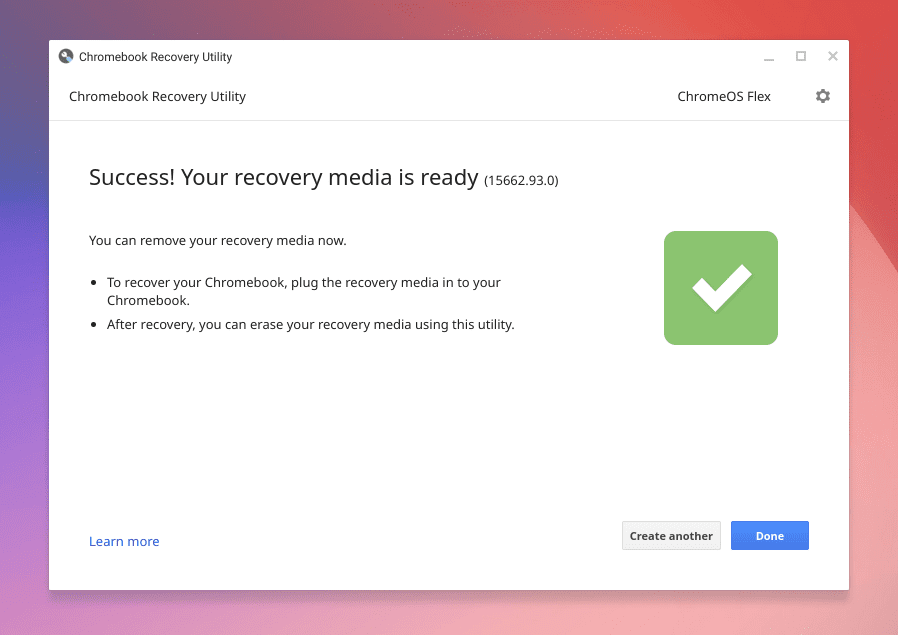
ChromeOS USB Drive Prepared
- After the restoration media is efficiently created, click on “Carried out” and safely eject the USB flash drive or SD card out of your laptop.
Your restoration media is now prepared to make use of for restoring your PixelBook Go in case of ChromeOS points. Hold it in a secure place, and keep in mind, this USB or SD card is now devoted to Chromebook restoration, so keep away from utilizing it for different knowledge storage.
Utilizing the restoration media
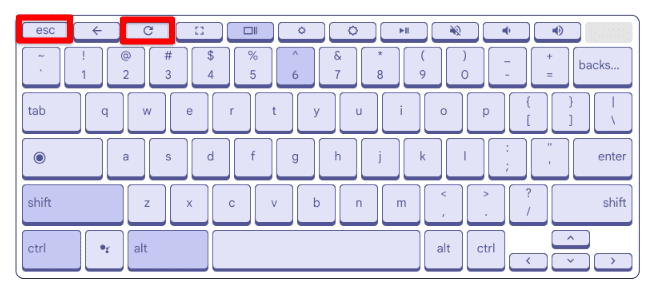
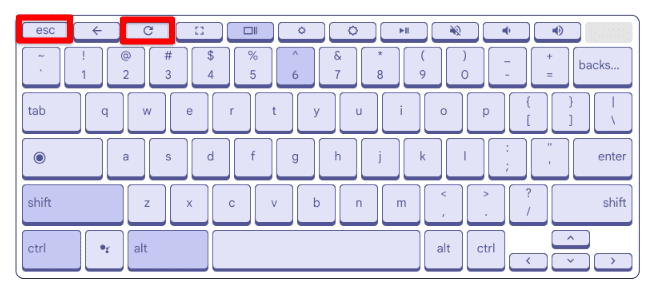
Chromebook restoration mode key mixture
Along with your newly minted restoration media in hand, it’s time to revive your Chromebook:
- Insert the restoration media into your Chromebook.
- Enter restoration mode by urgent and holding
Esc + Refresh (F3)after which urgent the ability button. - Observe the on-screen directions to reinstall ChromeOS (excuse me for blurry footage)
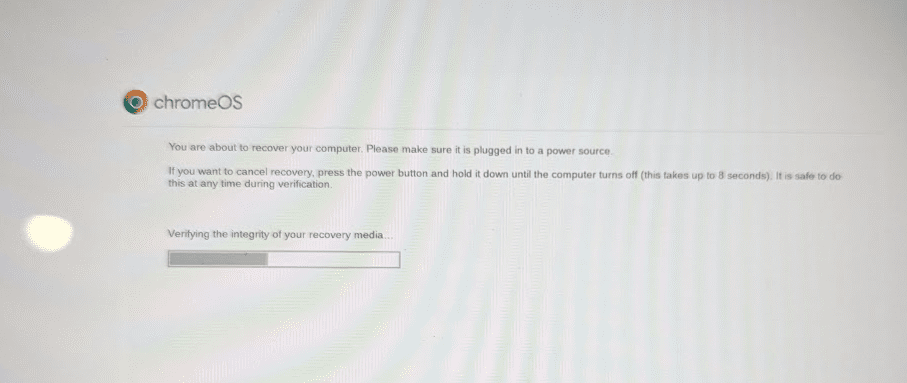
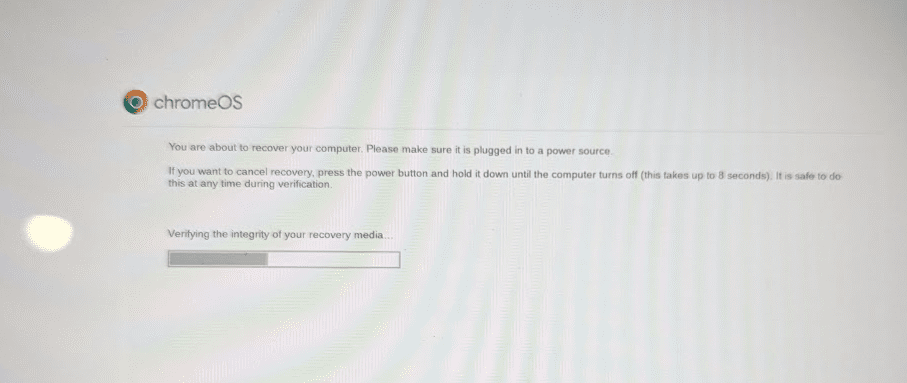
Chromebook Restoration mode begin
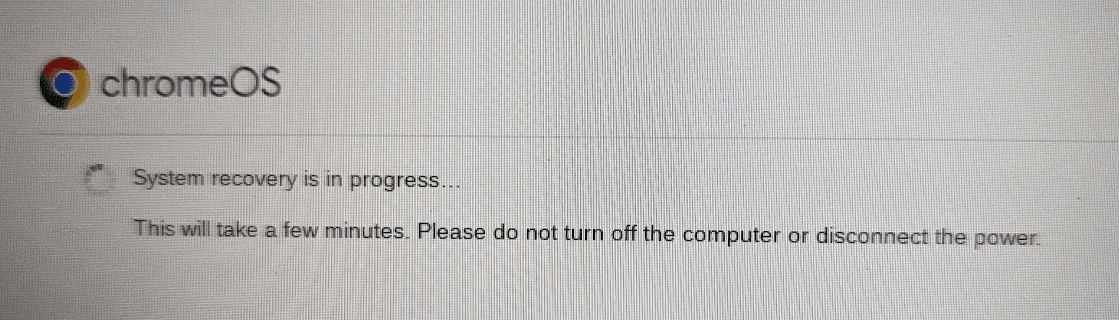
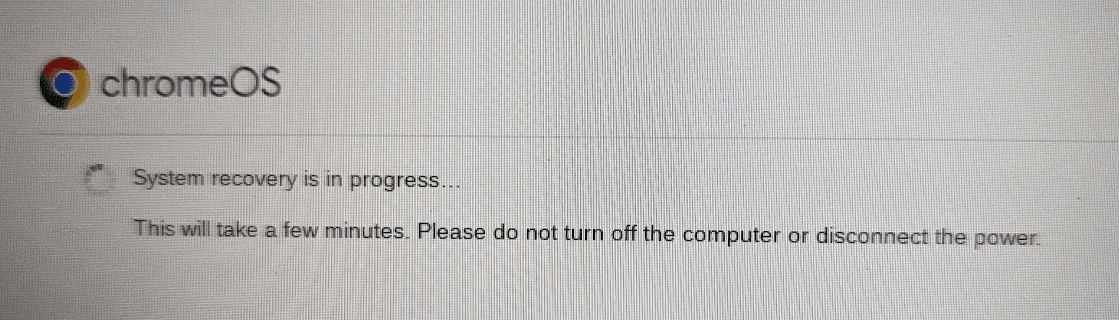
System Restoration in progress
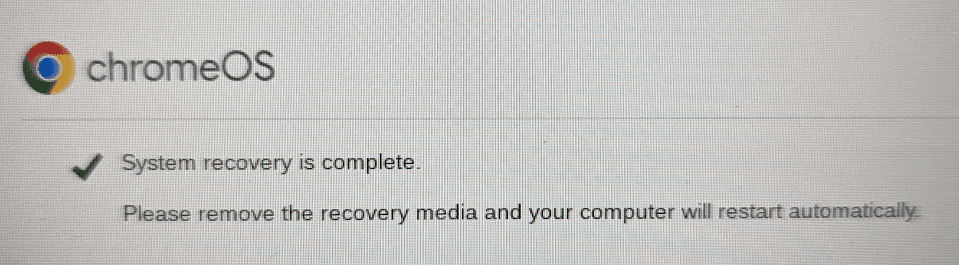
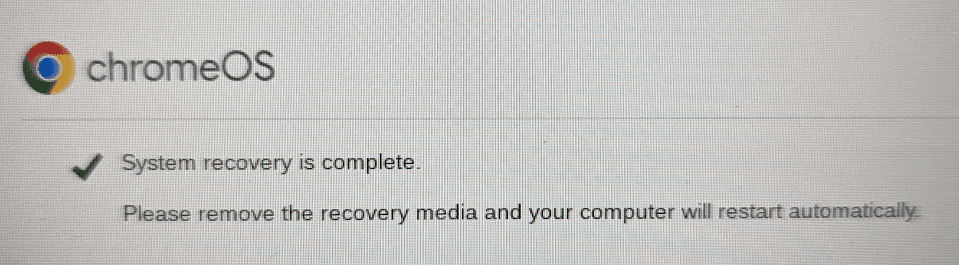
System restoration full
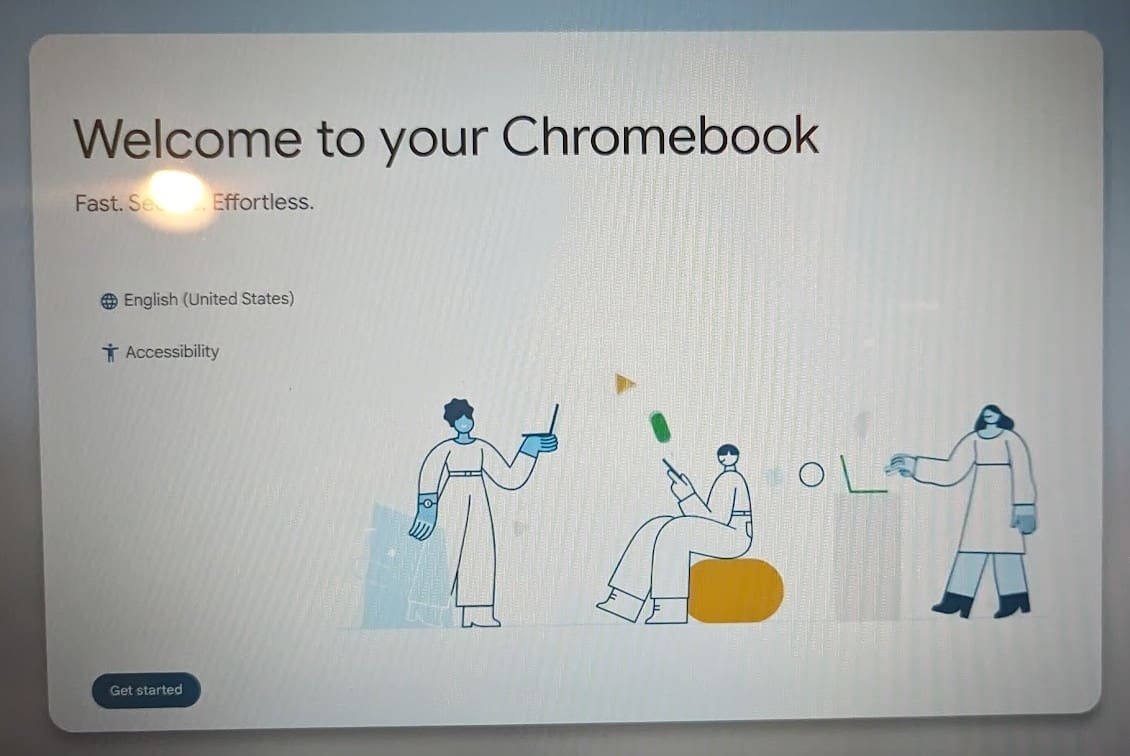
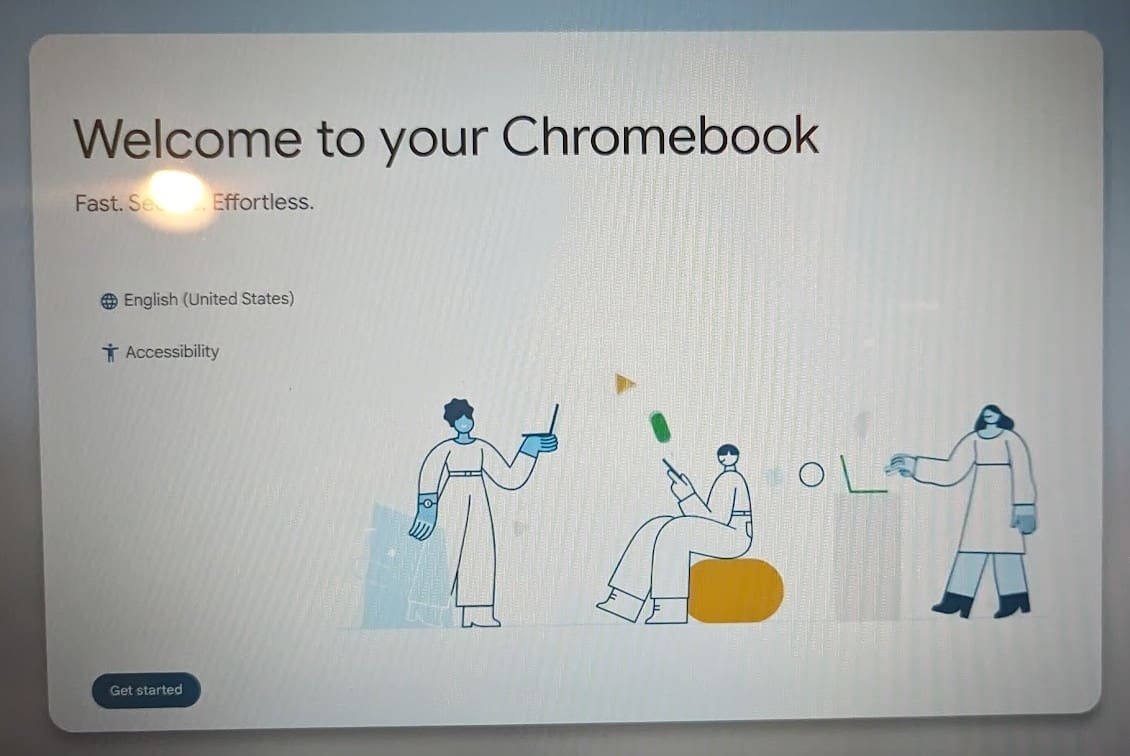
Chromebook welcome message
This step typically appears like performing surgical procedure in your beloved system, however the sense of accomplishment when your Chromebook springs again to life is unmatched.
Manufacturing facility reset (Powerwash)
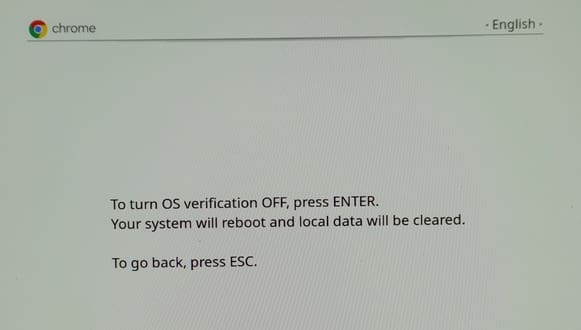
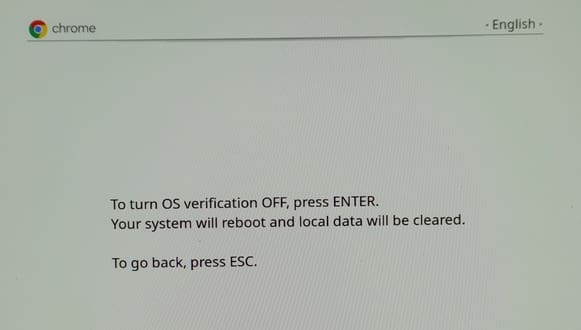
OS Verification Turned OFF
In the event you’re nonetheless observing that dreaded error message, a manufacturing facility reset, or as Chromebook calls it, a Powerwash, is likely to be the next move. This can erase all knowledge out of your system, so contemplate this a final resort. To provoke a Powerwash:
- Enter restoration mode (as talked about above).
- Press
Ctrl + Dto open the ChromeOS set up display. - Press
Enterto show OS verification off, then pressCtrl + Donce more to provoke the Powerwash.
It’s a bit like giving your Chromebook a contemporary begin, a clear slate if you’ll. Whereas I’m not a fan of shedding knowledge, the sleek expertise post-Powerwash is usually value it.
When {hardware} fails..
In the event you’ve tried the entire above and your Chromebook continues to be supplying you with the chilly shoulder, this could possibly be an indication of a extra critical {hardware} difficulty. In case your Chromebook continues to be below guarantee, contacting the producer help must be the next move. They will information you thru extra troubleshooting steps and, if obligatory, provide restore or substitute choices.
Skilled analysis: In the event you’re out of the guarantee interval, contemplate taking your Chromebook to an expert for a analysis. Typically, a element just like the battery or the display might be changed, giving your system a brand new lease on life.
Weighing restore vs. substitute: Relying on the analysis and the price of restore, it is likely to be extra economical in the long term to spend money on a brand new system. That is very true in case your Chromebook is older and won’t help the newest software program updates for for much longer.
Defending your Chromebook sooner or later
To keep away from future heartache, listed here are just a few tricks to maintain your Chromebook in tip-top form:
- Common updates: Hold your system up to date to keep away from bugs and glitches.
- Again up your knowledge: Use Google Drive or an exterior laborious drive to again up your essential recordsdata.
- Deal with with care: This goes with out saying, however deal with your system with a bit of TLC.
FAQs
Often Requested Questions (FAQs)
Q1: How do I do know if my Chromebook’s difficulty is software program or {hardware} associated?
A1: Software program points typically include particular error messages, are intermittent, and may generally be mounted with updates, restarts, or manufacturing facility resets. {Hardware} points is likely to be extra constant, have an effect on bodily parts just like the display or keyboard, and received’t be resolved with software program troubleshooting steps.
Q2: Can I create restoration media on a non-Chrome OS system?
A2: Sure, you may create Chromebook restoration media utilizing any laptop with the Chrome browser put in. Simply add the Chromebook Restoration Utility extension to Chrome, and observe the steps to create your restoration media.
Q3: Will utilizing the restoration media delete my private knowledge?
A3: Restoring your Chromebook utilizing restoration media will erase all knowledge on the system however not the information on Google Drive. This can return your Chromebook to its unique state. Nevertheless, in case you have any knowledge saved regionally in your Chromebook, it’s essential to again them as much as Google Drive or an exterior storage system earlier than continuing with the restoration course of.
This fall: What ought to I do if the restoration course of fails?
A4: If the restoration course of fails, first be certain that you’re utilizing the right restoration media to your particular Chromebook mannequin. If points persist, attempt utilizing a unique USB drive or SD card for the restoration media, because the one you’re utilizing could also be defective.
Q5: Can a Powerwash repair {hardware} points?
A5: A Powerwash (manufacturing facility reset) can resolve points attributable to software program glitches or corrupted recordsdata however received’t repair bodily {hardware} issues. If a {hardware} element is broken or malfunctioning, a Powerwash received’t resolve the difficulty.
Q6: What ought to I do if my Chromebook overheats ceaselessly?
A6: Make sure that your Chromebook’s vents aren’t blocked and that it’s used on a tough, flat floor to enhance air circulation. If overheating persists, it might point out a {hardware} difficulty, reminiscent of a failing fan, and you could want to hunt skilled restore.
Conclusion
Encountering the “ChromeOS is lacking or broken” error in your Chromebook is usually a irritating expertise. Nevertheless, you’ll be relieved to know that this difficulty might be simply resolved by following the options outlined on this article. By performing a Restoration, checking your {hardware} parts for any points, and scanning for viruses or malware, you may restore your Chromebook’s performance very quickly. I’ve encountered this error on a number of events, and the options talked about right here have all the time confirmed to be efficient. Give them a attempt, and hopefully, they’ll give you the results you want too!


