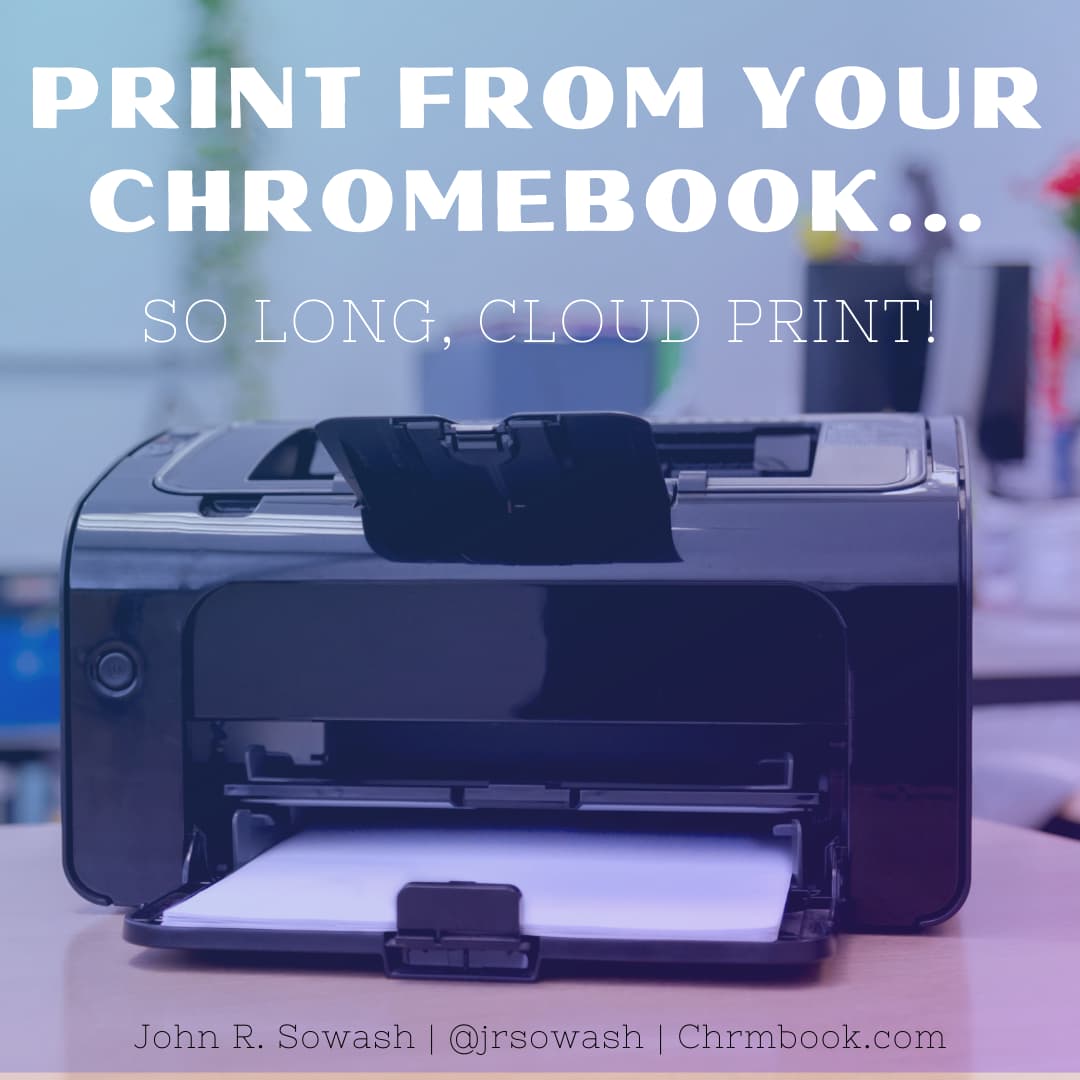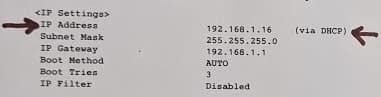Join your Chromebook to your own home printer
Printing from a Chromebook hasn’t at all times been simple.
In actual fact, not that way back, it wasn’t even attainable!
Then Google Cloud Print was launched which made it attainable to print from Chrome to just about any printer linked to the online.
ChromeOS has come a great distance since Cloud Print was launched in 2001 and immediately, you possibly can print straight out of your Chromebook with out utilizing Cloud Print!
This is essential, as a result of Cloud Print will cease engaged on January 1, 2020.
Might it relaxation peacefully within the Google graveyard.
🎝 Chromebook Classroom Podcast: Cloud Print is useless…now what? 🎝
Hook up with your own home printer
In case your faculty is closed resulting from COVID-19 and also you introduced your Chromebook residence, you’d most likely like to attach it to your printer.
No downside!
Now you can print straight from a Chromebook to most fashionable wifi-equipped printers.
Connecting your Chromebook to your own home printer is a simple course of.
- Be certain that your printer and your Chromebook are on the identical wifi community.
- Subsequent, go to the settings in your Chromebook and seek for “printer.” It will convey you to the printer configuration web page. With a little bit luck (and Google magic), your printer needs to be listed on this web page and immediate you to set it up.
Did that work?
Superior, you’re all set.
In case your printer didn’t seem, no downside. We are able to join it manually.
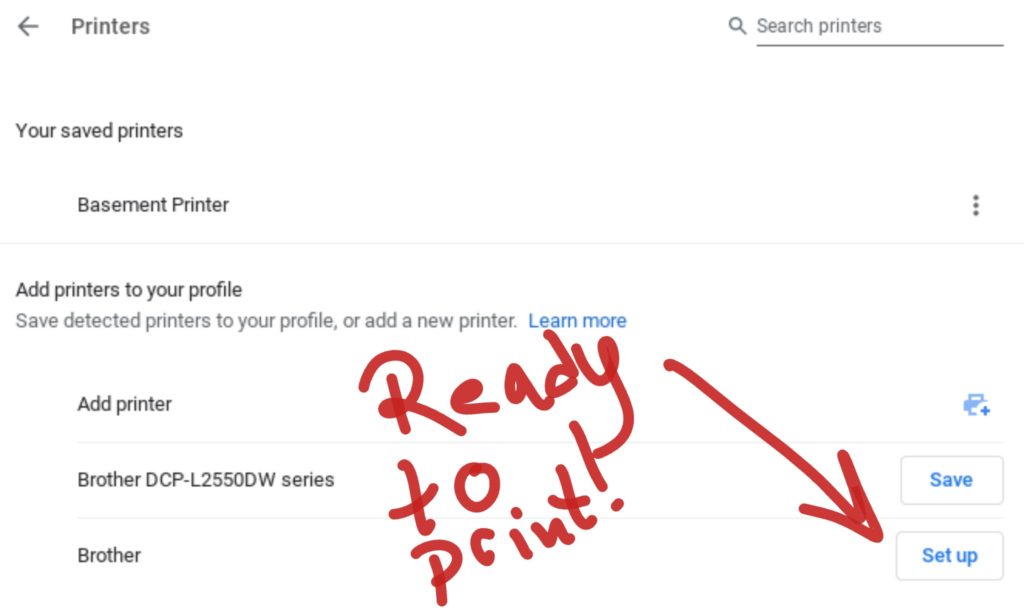
Join your printer manually
Printers are cranky.
Generally they don’t cooperate.
In case your printer didn’t present up robotically, you will have so as to add it manually.
First, go to your printer and print out your community configuration web page. This web page will checklist your printers IP tackle, which we want shortly.
All wifi printers will print a community report or abstract web page. It’s possible you’ll must seek the advice of your printer guide for particular instructions.
The web page can have a LOT of numbers on it and look one thing like this:
After you have the abstract report, go to the settings web page in your Chromebook. Seek for “printer” such as you did beforehand.
This time, we’re going to click on the “add printer” icon.
ChromeOS Printer configuration:
- Identify: that is how your printer will seem in your Chromebook. Name it “workplace” or “basement,” one thing that is sensible to you.
- Deal with: that is the place you’ll want to sort the IP tackle of your printer. Usually it would look one thing like 192.168.x.xx.
- Protocol: change to HTTP
- Queue: depart as-is
On the following web page, you’ll want to choose your printer make and mannequin.
There are a LOT of printers on this checklist. For those who can’t discover your precise mannequin quantity, don’t panic! Simply get as shut as you possibly can.
This step gives you entry to the options of your printer (shade, duplex printing, stapling, and many others). So long as your printer is in the identical household as one on the checklist, you need to be positive.
For instance, I’ve a Brother MFC-L2715DW. That mannequin isn’t listed, however MFC-L2700DW is, which is shut sufficient!
You may depart the “printer PPD” discipline empty.
Click on save and you’re good to go, now you can print from a Chromebook!
Print out a take a look at web page to verify it really works!
I adopted the steps, but it surely’s nonetheless not working.
- Be certain that your Chromebook and your printer are on the SAME wifi community
- Double examine the IP tackle that you simply entered…don’t use the “subnet masks” or IP gateway
- Attempt switching the protocol to HTTPS
Different points or issues? Drop a touch upon this publish and I’ll do my finest to level you in the best route!