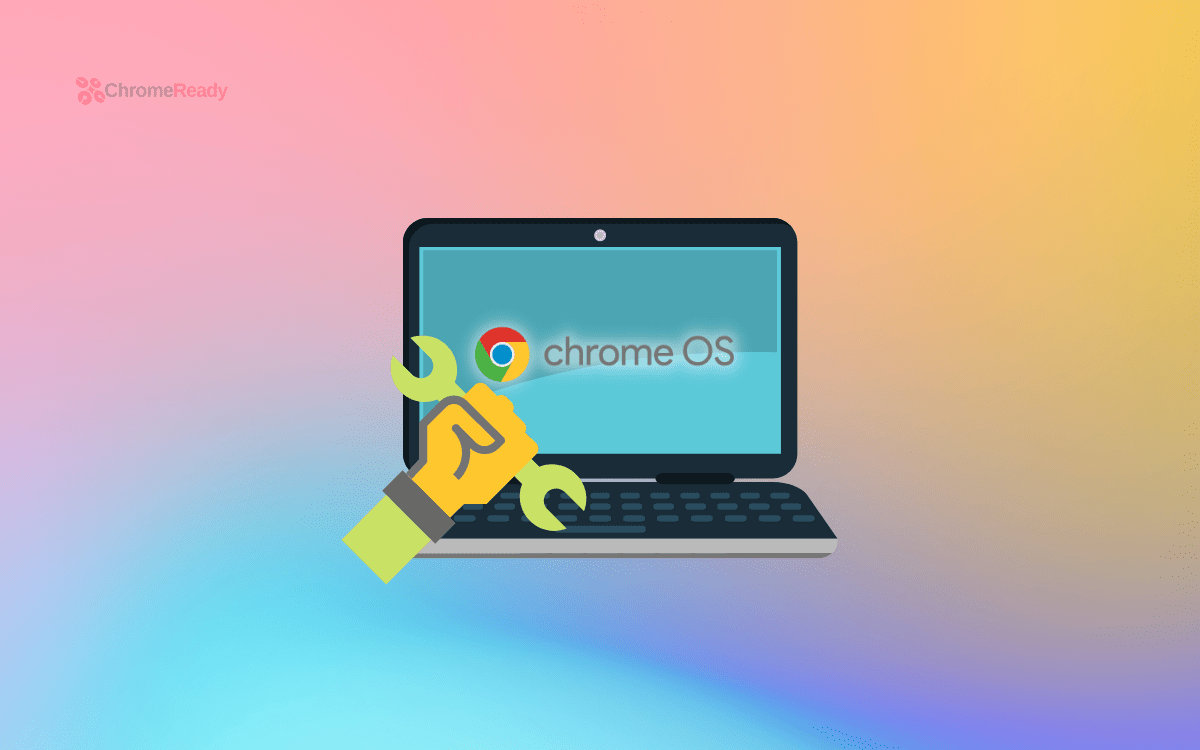23
For probably the most half, Chromebooks are hassle-free gadgets with a simplistic working system, however every now and then, it’s doable to run into connection issues on ChromeOS. These might vary from Wi-Fi troubles, Bluetooth points, or an incapability to connect with your telephone. Regardless of the case, we’re right here to assist.
This information will evaluation a few of the best options for remedying connectivity-related points in your Chromebook. It’s solely in extreme instances that it’s important to name in an professional or get your {hardware} mounted. In any other case, most of those hiccups may be mitigated when you put in some effort.
With no additional ado, let’s dive proper into the information.
Resolving community connection issues on ChromeOS
Earlier than we get into the options, it’s important to know what we’re up towards, given how your Chromebook encompasses a number of completely different avenues of connectivity. We’ll divide the fixes on the idea of connection kind, so you could find it simpler to pinpoint your specific drawback and learn to kind it out accordingly.
1. How you can repair Wi-Fi points in your Chromebook
Though there are methods to make the very best out of your Chromebook offline, there’s no stressing the significance of getting your Chromebook connect with Wi-Fi. Within the unlikely case that the system you personal can’t connect with the web, there are some things you possibly can check out fortunately. These have labored for almost all of equally troubled customers throughout the board.
What to do when you can’t connect with Wi-Fi
In case your Chromebook is repeatedly failing to connect with your Wi-Fi connection, the very first thing to attempt is a agency restart of the system. Press and maintain the Energy key and let the system shut down. Use the Energy key once more as well it again on. Strive connecting to your Wi-Fi now to see if the problem was resolved.
Take away entries from “Most well-liked networks”
There’s one other measure you possibly can take and see if issues work out for you that method. Generally, having most well-liked networks may cause discrepancies in the best way your Chromebook acknowledges new connections and tries to connect with them, so it’s higher to take out entries from that part in your Chromebook and make sure whether or not doing so makes a distinction afterward.
Head over to the “Settings” app, select “Community” from the left column, click on on “Wi-Fi,” and choose “Recognized networks.” As soon as finished, you need to be capable to see an inventory of all of the networks that take priority over others in your system. Click on the “Extra actions” button to dismiss these entries one after the other.
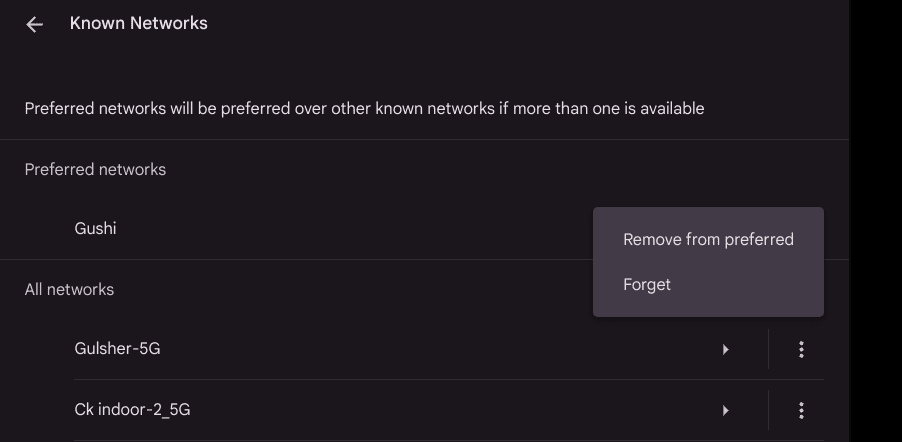
Eradicating most well-liked networks
Search for a bodily Wi-Fi toggle
Some Chromebooks have a bodily swap for turning the Wi-Fi on and off. Rigorously study the perimeters of your system and test whether or not this toggle has been disabled. It’s one thing that’s current on higher-end Chromebooks, and really nicely may very well be the explanation that your system isn’t connecting to Wi-Fi it doesn’t matter what you do.
Carry out a {hardware} reset
Don’t confuse a manufacturing facility reset with a {hardware} reset. Whereas the previous wipes your Chromebook’s storage clear, the latter merely refreshes your system’s {hardware} parts, such because the trackpad, wi-fi community interface controller, and extra. To do that, press the “Energy” and “Refresh” keys on the similar time, and that ought to do it.
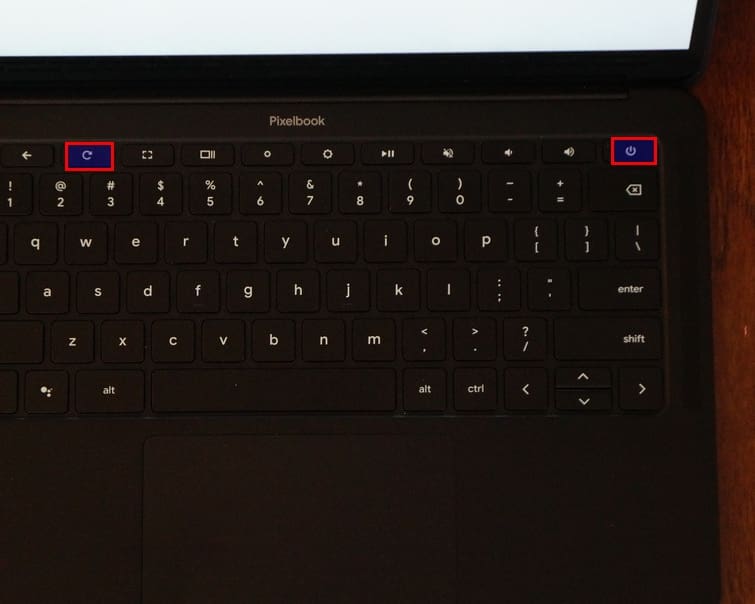
Key mixture for a {hardware} reset
Strive connecting to your Wi-Fi now and see if this potential resolution did the trick.
What to do if your required Wi-Fi connection doesn’t seem on the system
I’ve been on this state of affairs earlier than, and I understand how irritating it’s. That stated, the factor that labored for me was a mix of restarting each the Chromebook and the house router, with extra stress on the latter. Preserve rebooting your web router and that ought to make the related SSID seem in your Chromebook so that you can connect with.
Strive a wired connection
One other measure you possibly can take on this regard revolves round utilizing a wired connection, however we understand how this isn’t so extensively manageable for a lot of. That’s as a result of there are solely a handful of gadgets on the market that include an Ethernet port that may accommodate a wired connection, such because the sensible Framework Laptop computer Chromebook Version.
Use a USB-C hub when you don’t have an Ethernet port-ready Chromebook

AUKEY 8-in-1 USB-C Hub
You bought that proper. There’s a gadget referred to as a USB-C hub that may be plugged into any Chromebook to dramatically improve its I/O capability. Fret not, although, since you don’t must go forward and discover this software for your self—we’ve already finished the work in our curated information on the finest USB-C hubs to purchase to your Chromebook. Be happy to seek advice from that for hand-picked decisions.
What to do in case your Chromebook retains dropping your Wi-Fi connection
Within the uncommon case that your Chromebook does connect with a Wi-Fi community, however then drops the sign instantly afterward, restarting your Chromebook will help, adopted by rigorously inspecting the supply of your connection and assessing its power. It’s possible you’ll must contact your ISP if the issue is server-side, so hold that in thoughts as nicely.
Reconnect to a community by utilizing the “Neglect” characteristic
One factor that you would be able to check out that has labored wonders for folks throughout the board pertains to the usage of a easy reconnection of your Wi-Fi community. Head to the “Settings” app in your Chromebook, adopted by clicking the “Community” part on the left. As soon as finished, select the “Wi-Fi” button to get to the subsequent step.
You must now be capable to visualize your entire record of close by Wi-Fi connections, together with the one which your system is at present related to. Click on on the connection, adopted by deciding on the “Neglect” button. That method, you’ll be disconnected out of your Wi-Fi promptly, permitting you to connect with it afresh by coming into your password and finalizing afterward.
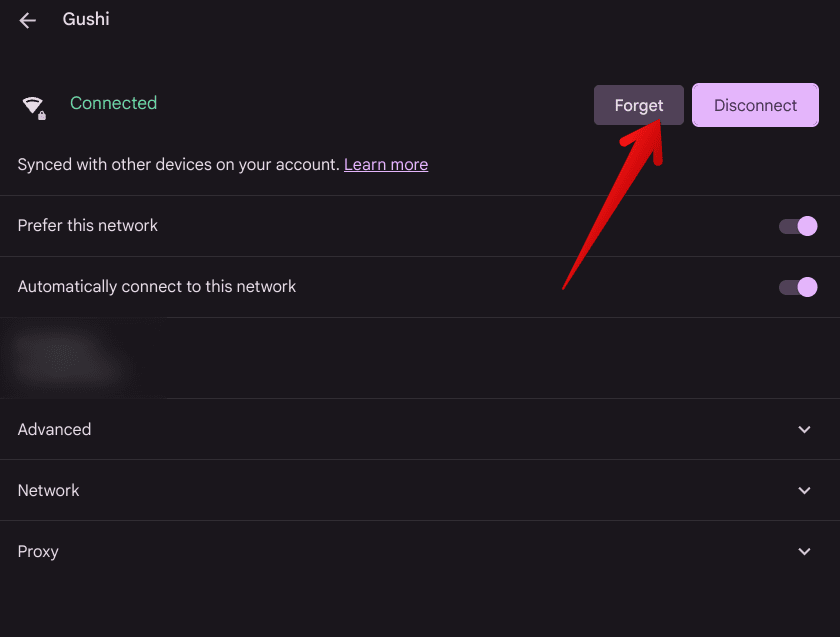
Forgetting a community
That ought to resolve the problem in your finish, because it has for different customers. That stated, if the problem continues to persist, right here’s what you possibly can attempt subsequent to doubtlessly mitigate the trouble.
Undergo the same old troubleshooting methods
When your Chromebook connects to Wi-Fi however doesn’t hold that connection secure, you would possibly need to attempt restarting your Chromebook, rebooting your router or modem that acts because the community’s sign supply, and checking ChromeOS for updates—all the same old troubleshooting strategies that always work like allure.
Strive a distinct connection
Final however not least, one factor that labored for us throughout our tussle with the Chromebook shedding the connection situation is that we tried switching up our Wi-Fi with one other connection. That mechanically took care of the issue similar to that and allowed us to retain our Wi-Fi effortlessly. It’s really useful, due to this fact, to copy this potential repair in your finish.
2. How you can resolve Bluetooth issues
In case your Chromebook is struggling to make good work out of its Bluetooth characteristic, you’re in all probability lacking out. Fortunately, we’ve been in the identical state of affairs earlier, and have a great grip on how one can get the Chromebook’s Bluetooth performance working once more.
Preserve toggling the Bluetooth on and off once more
First off, you need to attempt turning the Bluetooth characteristic in your Chromebook on and off once more repeatedly no less than 4-5 instances to see if that doing that resolves the problem. Merely choose the Bluetooth button on the Standing Tray menu that you would be able to entry from the bottom-right nook of your Chromebook’s interface to show the operate off it it was beforehand turned on.
As soon as finished, flip it again on and take a look at connecting to your system to find out if the problem has now been mounted.
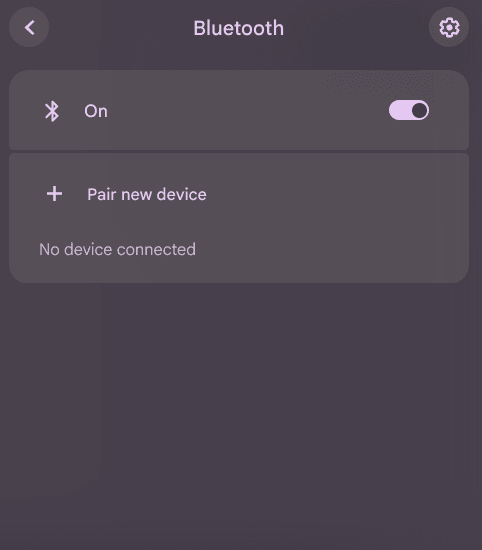
Toggling the Bluetooth off on ChromeOS
Carefully examine your Bluetooth system
It’s doubtless that your Chromebook isn’t responsible totally for Bluetooth discrepancies. At this level, we extremely advocate taking a greater have a look at the system you’re wanting your Chromebook to connect with. Verify whether or not it’s on and giving off the Bluetooth sign correctly and hasn’t been powered off because of, maybe, battery insufficiency.
You may also make a stable affirmation right here by hooking up your Bluetooth system to one thing aside from your Chromebook to see if a connection is fashioned there. Should you nonetheless can’t join, the problem in all probability exists inside the Bluetooth system and never your Chromebook. Higher get that checked or changed, relying.
Unpair the system you want to connect with
In case you’re struggling in a state of affairs the place the Bluetooth system is already paired to ChromeOS, attempt unpairing it and pairing it again once more to gauge whether or not that does the trick. Make your method to the “Bluetooth” part within the “Settings” app, discover the system that you just’ve related to, and click on “Unpair.”
Re-pair it utilizing the on-screen directions. Hopefully, it is possible for you to to attach and use the system similar to you needed to any longer.
3. How you can correctly connect with your telephone on ChromeOS
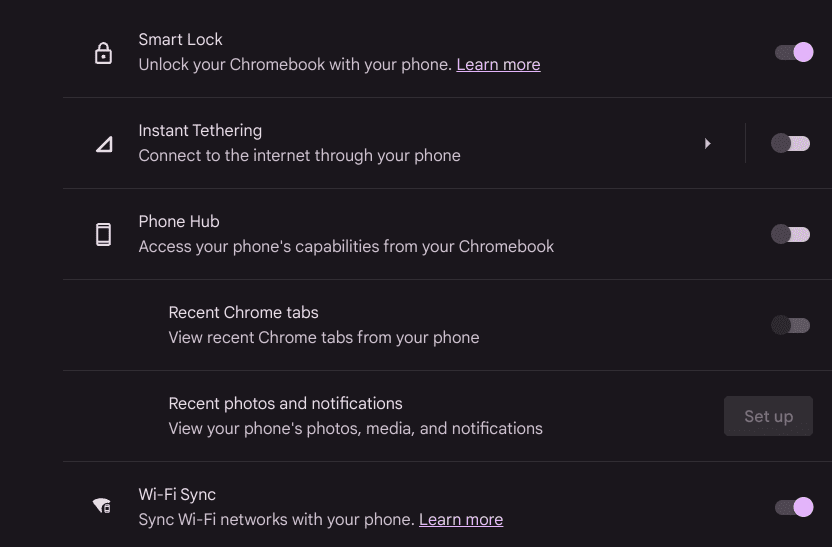
Having a related telephone unlocks many options for ChromeOS
There are a mess of advantages to having a related telephone on ChromeOS, equivalent to having the ability to unlock your Chromebook together with your Android telephone, however all that may rapidly go away if the telephone stops syncing to the system. To mitigate this, there are some things that you would be able to attempt, beginning with disconnecting the telephone from ChromeOS.
Disconnect the telephone out of your Chromebook
To do that, open the “Settings” system utility and click on the “Linked gadgets” choice on the aspect column to the left. Instantly afterward, click on in your telephone’s identify in the midst of the display. Doing so ought to enable you entry to the added swath of options out there in your Chromebook with regard to your smartphone.
Right here, merely click on on the “Disconnect” button on the backside of this web page and that ought to do the trick. You’ll now must hyperlink your Chromebook to the telephone once more within the subsequent step.
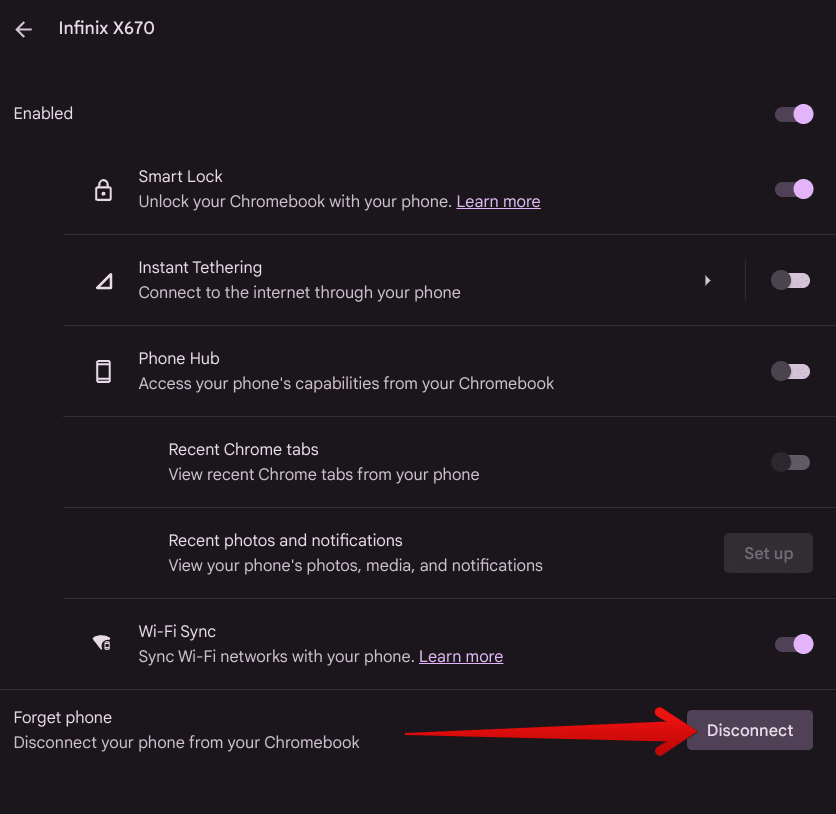
Disconnecting the telephone from ChromeOS
Join your telephone to the Chromebook anew
After disconnecting, you may be taken again to the earlier web page in your display, making it doable to click on the “Arrange” button to start the connection course of afresh. From right here on out, merely comply with the on-screen directions and also you’ll have your telephone up and operating very quickly in your Chromebook.
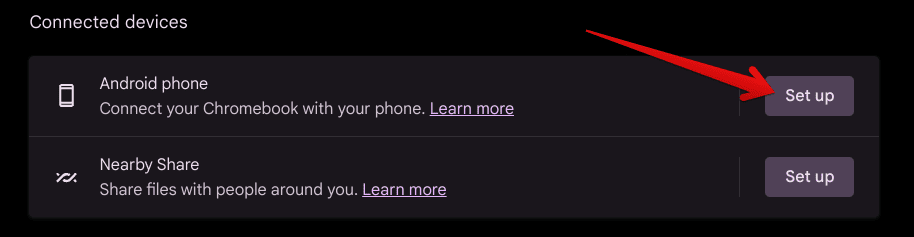
Clicking the “Arrange” button
The gist of it’s that it is advisable to have Bluetooth and Wi-Fi enabled on each gadgets for the method to take flight. Additionally, you will must re-enter your Google password someplace alongside the process. For extra particulars and step-by-step directions, right here’s how one can join Chromebook to your Android telephone wirelessly with ease.
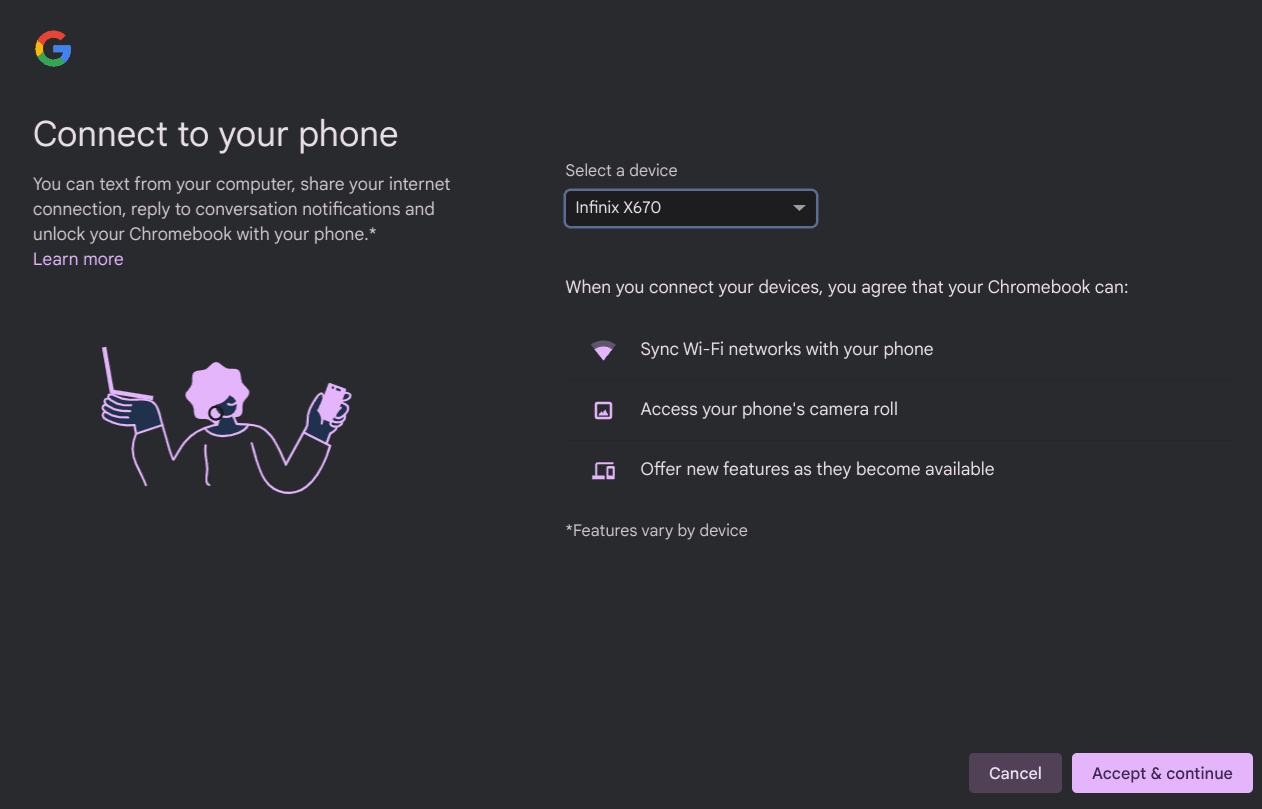
Linking the telephone and ChromeOS collectively
What do you have to do if nothing works to your Chromebook?
Within the extraordinarily unlikely state of affairs that your Chromebook nonetheless can’t connect with the web even when you’ve tried all these steps, the subsequent step is to pop open the “Diagnostics” app on ChromeOS and see whether or not this system-installed software will help you decipher the precise situation in your finish. Merely pop open the launcher and kind in “Diagnostics.”
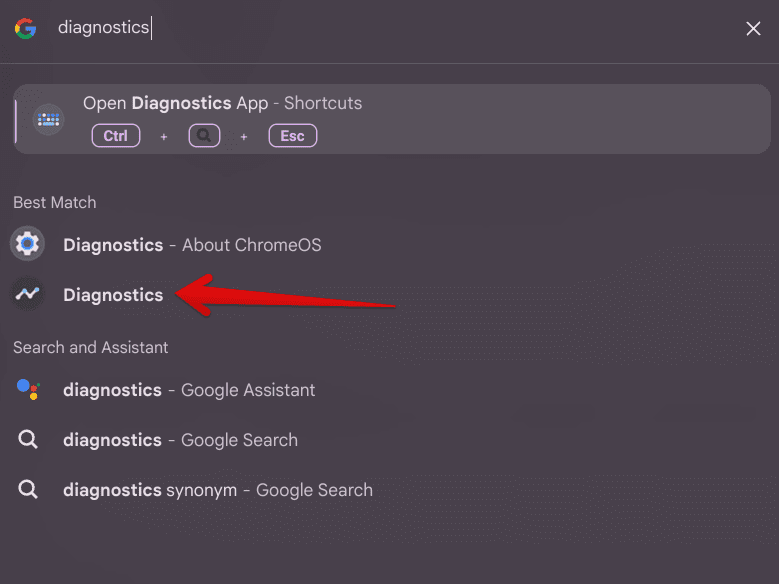
Opening the Diagnostics app
Let the Diagnostics software run a scan in your Chromebook
Instinctively, the subsequent step is to run a connectivity take a look at in your Chromebook. Click on on the related part on the aspect column to the left and and let it run by itself. Quickly sufficient, you’ll be proven the outcomes of the scan, and whether or not there’s a {hardware} drawback related together with your system in particular. This manner, you possibly can purchase readability on how one can proceed.
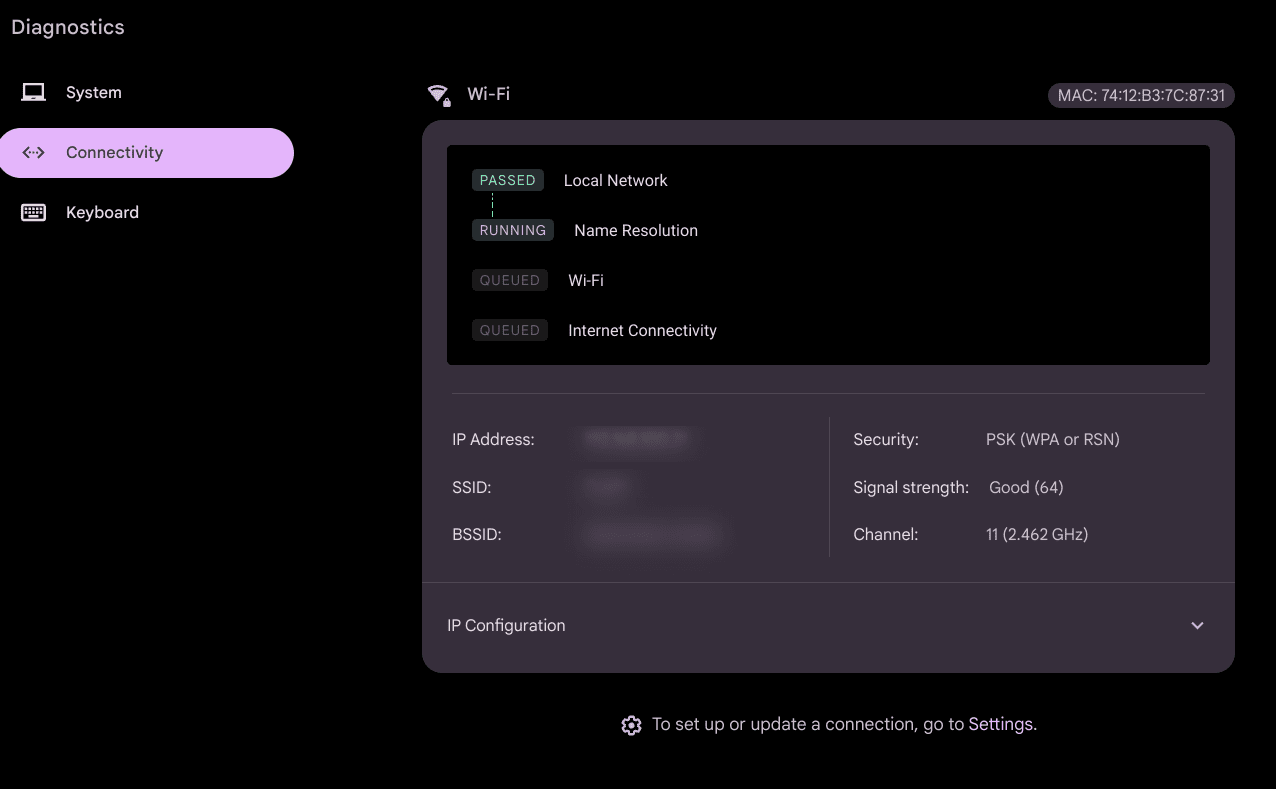
Working a connectivity take a look at within the Diagnostics app
Equally, it’s price performing the “System” test when you’re in there. Whereas doing so received’t show you how to with phone-, internet-, or Bluetooth-related points, you’ll be capable to decide whether or not there are different issues related together with your Chromebook as nicely that may impede your usability down the highway.
It could, due to this fact, repay to carry out these checks sometimes. Choose the “System” button on the column to the left, adopted by taking all three out there checks—Battery, CPU, and Reminiscence one after the other. Make sure that to have sufficient storage cleared up in your finish so the checks may be performed with out pause.
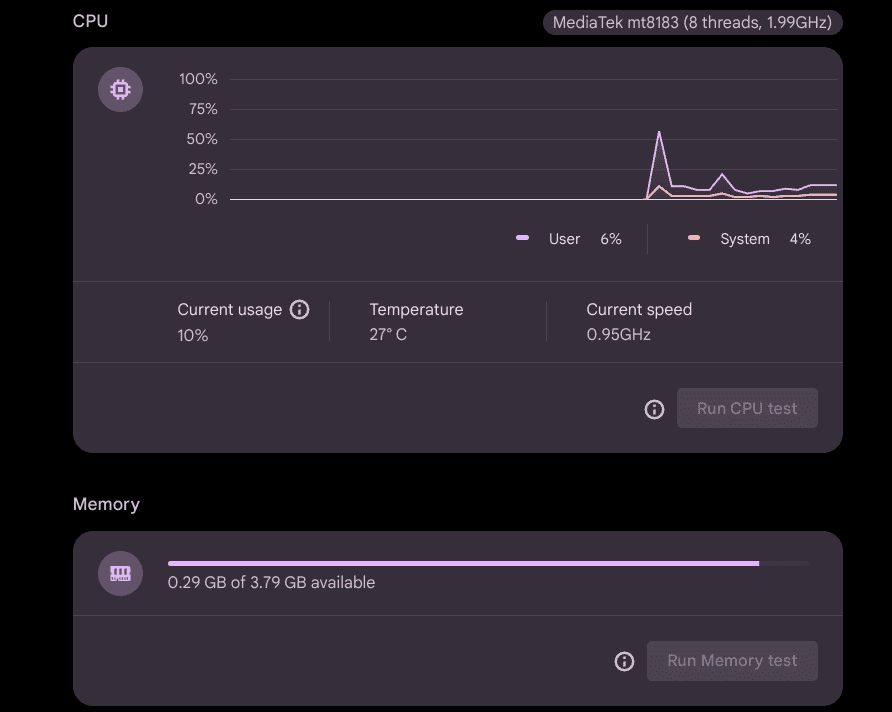
Working the remainder of the diagnostics checks on ChromeOS
Powerwash the Chromebook
Earlier than we high issues off, it’s price giving the Powerwash methodology a go in case there was no decision to your troubles up to now. For these not within the know, the time period “Powerwash” is the equal of performing a manufacturing facility reset, with the one distinction being that this time period is tailor-made for Chromebooks particularly.
Performing a Powerwash resolves most ChromeOS points
Contemplating how this characteristic erases the whole lot current in your system domestically, which is nothing in need of a problem to cope with when you plan on backing up your essential knowledge, a Powerwash needs to be thought-about because the final resort kind of resolution, so it’s essential to exhaust different choices previous to this one.
That stated, manufacturing facility resetting your system can relieve the overwhelming majority of troubles that one could be going through on their finish, together with connectivity issues. Powerwashing a Chromebook is a reasonably easy course of; you merely have to move to the “Reset settings” space in the principle “Settings” app. You’ll discover these beneath the “Superior” submenu.
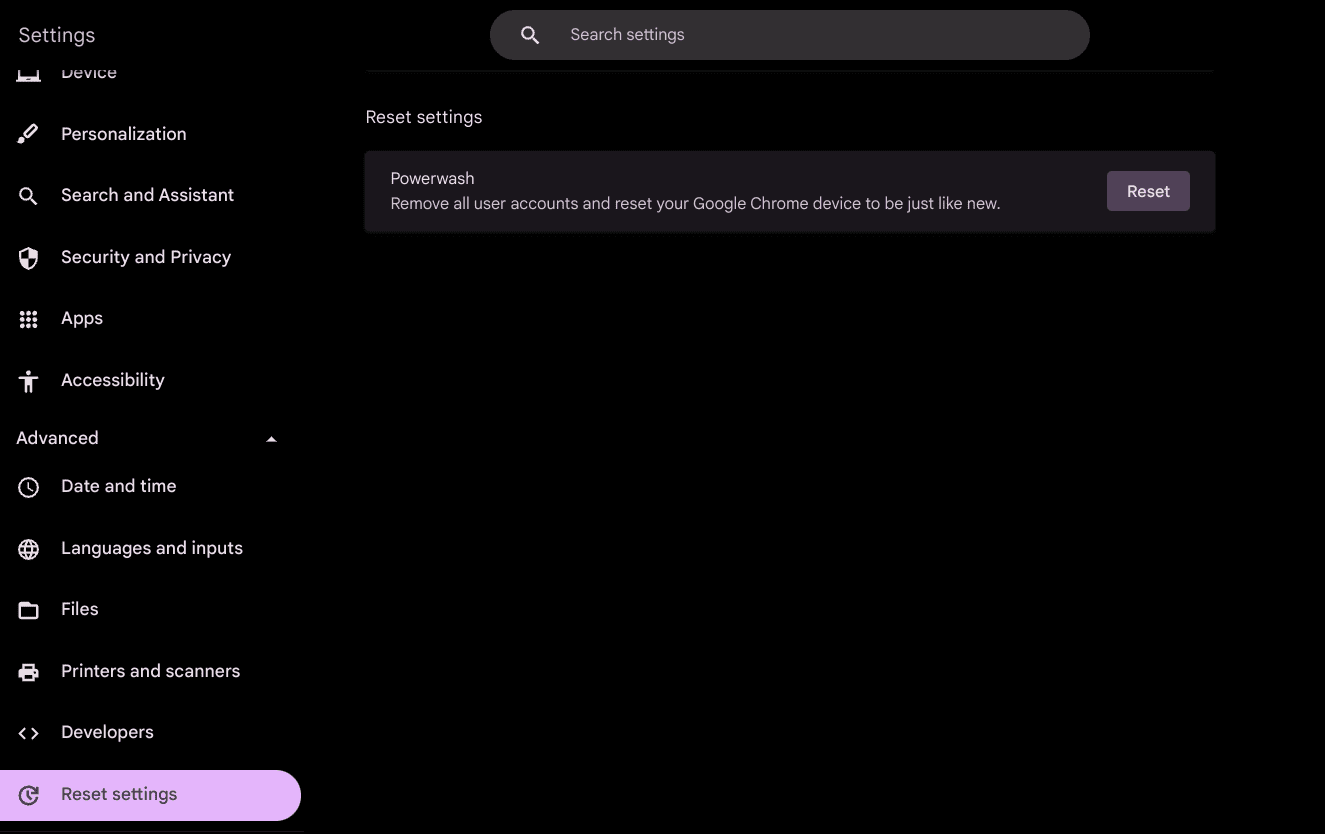
The Powerwash characteristic
As quickly as you’re there, click on the “Reset” button beneath “Powerwash” and the method ought to start after the affirmation of a follow-up immediate. Please word that when you affirm to reset your system, there is no such thing as a going again. Make sure that to again up something essential to you earlier than performing this step. Come to think about it, you’ve received some very nice cloud storage choices out there as nicely.
Get in contact with the producer
In case the Diagnostics software is by some means unable to diagnose the system’s connectivity situation and Powerwashing does nothing both, the next move is to contact the producer of your Chromebook for the reason that OG firm is the one that may shed extra gentle on the matter. This help web page by Google incorporates hyperlinks to all of the mainstream Chromebook makers. Greatest seek advice from them for a greater perception into the answer.
And it’s all the higher when you’re nonetheless beneath guarantee, however in case you’re not, it’s possible you’ll must shell out some bucks to get the issue resolved, relying on whether or not your system simply wants a restore or an element substitute as nicely.
Conclusion – Holding your Chromebook in ship-shape situation
Chromebooks are low-maintenance gadgets that infrequently require you to place effort into maintaining them in good well being, outdoors of the same old preservation strategies, in fact. Nevertheless, ought to issues go flawed typically, equivalent to if the Google Play Retailer begins appearing up, there are methods to ameliorate the state of affairs in plenty of alternative ways.
On this information, we’ve realized a few of the strategies to include in case your Chromebook’s connectivity begins faltering, equivalent to disabling the Wi-Fi after which turning it on once more, {hardware} resetting the system, and, as a final resort, performing a Powerwash. Tell us within the feedback part if any of the strategies outlined forward did the job for you.
Chrome Prepared needs you good luck!