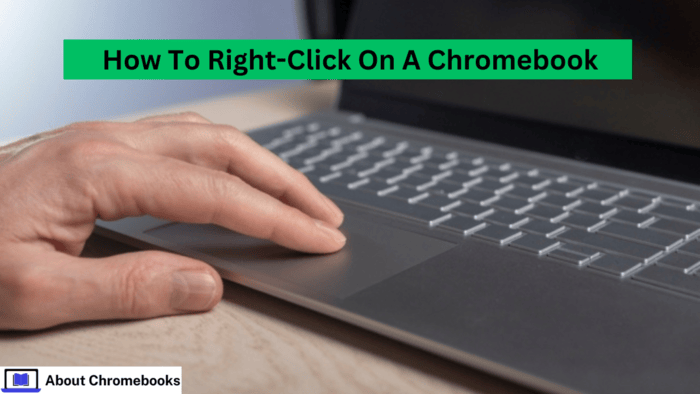Chrome OS could seem completely different from conventional desktop working programs, however it gives many core functionalities much like these in Home windows and macOS.
Certainly one of these important features is the power to right-click. Proper-clicking permits customers to entry context menus, carry out actions, and make the most of varied options effectively.
This text will talk about two efficient strategies to right-click in your Chromebook, making certain you may simply use your gadget.
How To Proper-Click on Utilizing the Touchpad?
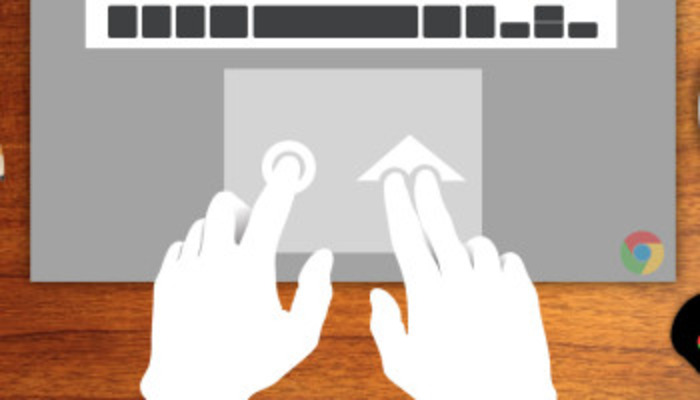
The touchpad in your Chromebook is designed to offer a clean and intuitive expertise.
Earlier than you may carry out a right-click, it’s important to make sure that the tap-to-click function is enabled.
This function permits you to carry out a right-click by merely tapping the touchpad with two fingers.
Right here’s learn how to test if this feature is lively and use it to right-click:
- Open the Fast Settings Panel: To start, find the Fast Settings panel. You will discover it within the bottom-right nook of the display screen, the place the time and battery icon are displayed. Click on on this space to disclose varied fast settings choices.
- Entry Settings: Throughout the Fast Settings panel, search for the gear icon representing the Settings menu. Click on on this icon to open the Settings window.
- Go to Touchpad Settings: Within the Settings menu, find the “Gadget” part. Inside this part, you’ll discover an choice labeled “Touchpad.” Click on on it to open the touchpad settings.
- Allow Faucet-to-Click on: Examine if the “Allow tap-to-click” toggle is turned on within the Touchpad settings. Whether it is already activated, you’re all set to proceed. If not, merely toggle the swap to allow it. This motion will permit you to faucet the touchpad for a right-click.
- Carry out the Proper-Click on: With the tap-to-click function enabled, you may right-click utilizing the touchpad. To do that, faucet the touchpad with two fingers concurrently. You’ll discover {that a} right-click menu seems in your display screen, providing you varied choices associated to your present software or file.
- Various Methodology: For those who want to not use the two-finger faucet methodology, press down on the touchpad with two fingers as an alternative of tapping. This various methodology achieves the identical consequence and permits you to entry the right-click menu.
Proper-click utilizing the Keyboard

For those who discover the touchpad methodology difficult or want utilizing the keyboard, there’s a simple option to right-click utilizing your keyboard.
This methodology is useful for customers who’re accustomed to keyboard shortcuts. Right here’s learn how to carry out a right-click utilizing your keyboard:
- Maintain the Alt Key: Press the “Alt” key in your Chromebook whereas navigating your keyboard. This key’s usually situated on the backside left of the keyboard, subsequent to the spacebar.
- Faucet the Touchpad: Whereas holding the “Alt” key, faucet the touchpad with one finger. This motion will set off a right-click, and a pop-up menu will seem in your display screen. This methodology is efficient and fast, making it a wonderful choice for customers preferring keyboard shortcuts.
- Affirm the Motion: You’ll know if the right-click was profitable if the context menu opens, displaying the choices associated to your present choice or software. You’ll be able to then select the specified motion from the menu.
Easy methods to Flip Off Faucet-to-Click on?
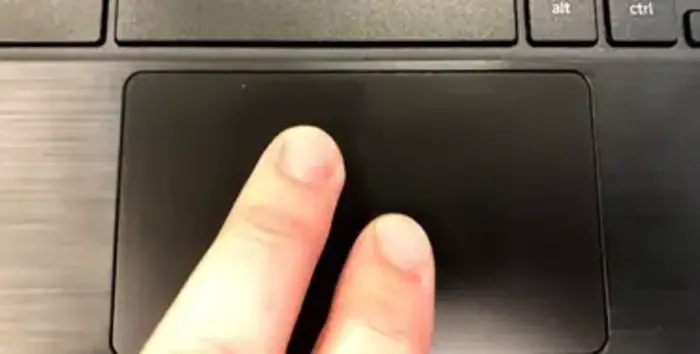
Whereas many customers recognize the comfort of the tap-to-click function, some want a extra conventional method.
For those who usually unintentionally faucet the touchpad, inflicting undesirable clicks, it’s possible you’ll need to disable the tap-to-click operate. Right here’s learn how to do it:
- Open the Fast Settings Panel: Just like the earlier steps, begin by accessing the Fast Settings panel from the bottom-right nook of the display screen.
- Go to Settings: Click on the gear icon to enter the Settings menu.
- Discover Touchpad Settings: Within the left sidebar of the Settings window, go to the “Gadget” part. Then, click on on “Touchpad” in the precise pane to entry the touchpad choices.
- Disable Faucet-to-Click on: You will notice the “Allow tap-to-click” choice throughout the Touchpad settings. Toggle this swap off to disable the tap-to-click function.
- Utilizing Two-Finger Press: Upon getting turned off tap-to-click, you should press the touchpad with two fingers to entry the right-click menu. This methodology is good for individuals who want a bodily click on as an alternative of tapping.
Accessibility Options for Proper-Clicking
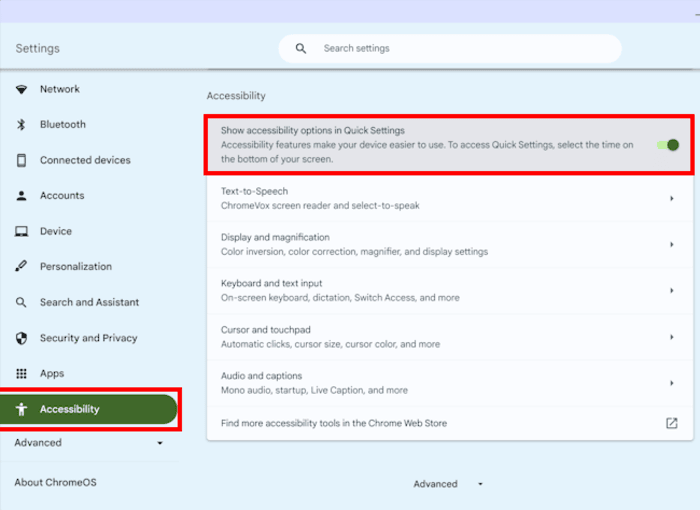
Chrome OS is designed with accessibility in thoughts. For those who or somebody you understand has motor impairments, there are extra options that may improve the right-clicking expertise.
One such function is computerized clicks, which lets you carry out clicks just by hovering over a button.
- Activate Computerized Clicks: To allow computerized clicks, go to the Accessibility settings inside the principle Settings menu. You will discover this by looking for “Accessibility” within the Settings search bar. As soon as there, search for the choice to activate computerized clicks. This function can considerably improve usability for people who could wrestle with conventional clicking strategies.
- Hover Over Buttons: As soon as computerized clicks are enabled, you may hover your cursor over clickable gadgets, and the system will routinely register a click on with out the necessity for any bodily motion. This function could be a game-changer for customers with restricted dexterity.
Conclusion
Realizing learn how to right-click in your Chromebook enhances your general expertise with the gadget.
Whether or not you favor utilizing the touchpad or the keyboard, each strategies are easy and efficient.
Disabling the tap-to-click function might help you keep away from unintentional clicks, whereas accessibility choices make right-clicking simpler for customers with motor impairments.
If in case you have any additional questions or want extra help, be happy to succeed in out within the feedback beneath.
Your Chromebook is a flexible instrument, and understanding learn how to make the most of its options absolutely will allow you to take advantage of it!