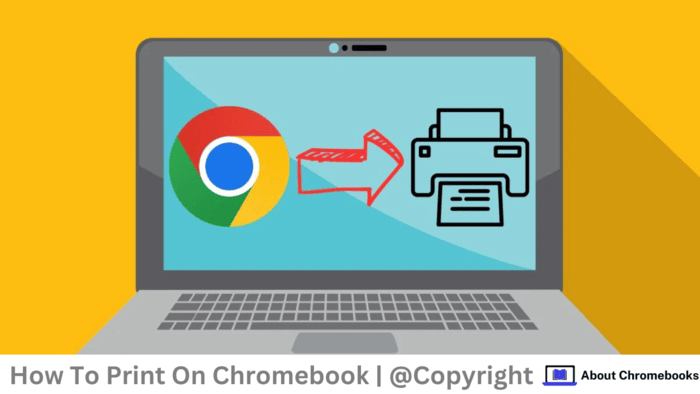Chromebooks have gotten more and more widespread amongst customers resulting from their affordability and ease of use.
These gadgets are particularly favored in academic settings by college students and academics alike.
Chromebooks additionally function private laptops for each work and leisure actions.
As a long-time print vendor, we observe printing developments and shoppers’ know-how to print, scan, and duplicate paperwork.
Given the rising reputation of Chromebooks, we purpose to deal with frequent queries concerning printing from these gadgets.
- Are you able to print from a Chromebook?
- What steps do you have to take?
- Is it safe to print from a Chromebook?
This weblog will leverage our business experience to reply these questions and supply important info that can assist you simply print out of your Chromebook.
Can You Print from a Chromebook?
Sure, you’ll be able to print from a Chromebook. Chromebooks can print and scan paperwork identical to any fashionable laptop or laptop computer.
In 2021, Google discontinued its Google Cloud Print service, however different handy printing choices can be found for Chromebook customers.
Regardless of utilizing a unique working system (ChromeOS), Chromebooks can nonetheless print. Nonetheless, some limitations exist.
Not all printer manufacturers, particularly older fashions, could also be suitable with Chromebooks. Due to this fact, verifying in case your printer works together with your gadget is sensible.
Now, let’s focus on easy methods to print out of your Chromebook.
How one can Join Your Chromebook to a Printer?
To start out printing, you have to join your Chromebook to your printer.
There are two primary strategies for doing this, relying on whether or not you’ve gotten a wired or wi-fi printer:
- Connecting by way of USB Cable (Wired Methodology)
- Connecting by way of Wi-Fi (Wi-fi Methodology)
Connecting to a Wi-fi Printer
You will need to first join your Chromebook to the printer’s community to print utilizing a wi-fi printer. This course of is simple.
Notice: Your printer and Chromebook should be on the identical community.
To attach your Chromebook to a printer over Wi-Fi, comply with these steps:
- Energy in your printer.
- Join your printer to a community. Discuss with the producer’s directions if wanted.
- Flip in your Chromebook and register.
- Join your Chromebook to the identical community as your printer. If you happen to want help, test how to hook up with Wi-Fi.
Connecting with a USB Cable
You may join your printer instantly utilizing a USB cable if it isn’t wi-fi.
- Plug the USB cable into your printer.
- Join the opposite finish to your Chromebook.
- You need to see your printer seem in your Chromebook settings for straightforward entry.
Notice: A USB connection doesn’t require your printer to be Wi-Fi enabled.
How one can Add Your Printer to Your Chromebook?
As soon as your printer and Chromebook are related, the subsequent step is so as to add the printer you want to use.
Keep in mind: Each gadgets should be related to the identical Wi-Fi community.
So as to add a printer, comply with these steps:
- Click on on the time within the backside proper nook.
- Choose Settings.
- Scroll down and click on on Superior.
- Below “Print and scan,” click on on Printers.
- Discover your printer beneath “Out there printers to save lots of” and click on Save.
- Verify that your printer seems on the high beneath “Saved printers.”
Tip: In case your printer isn’t listed, attempt toggling your Chromebook’s Wi-Fi off and again on.
Manually Including a Printer
For older printer fashions that don’t seem robotically, you’ll be able to add them manually:
- Guarantee your printer is related to the web.
- Click on the time within the backside proper nook.
- Choose Settings.
- Scroll down and click on on Superior.
- Below “Printing,” choose Printers.
- Click on on “Add printer.”
- Fill in your printer’s particulars (Identify, Deal with, Protocol, and Queue).
- Click on Add.
How one can Print from Your Chromebook?
After including your printer, you’re able to print. The steps to print a doc, picture, or webpage from a Chromebook are as follows:
- Press Ctrl + P to print.
- Subsequent to “Vacation spot,” click on the Down arrow.
- Choose See extra…
- Select your printer. Some printers might seem robotically. If yours doesn’t present, choose Handle.
- Click on Print.
For an interactive information, seek advice from Google Assist for a tutorial.
How one can Scan a Doc Utilizing a Chromebook?
Moreover printing, you may also scan paperwork with a Chromebook. Guarantee your printer has both Scan-to-Community or Scan-to-Electronic mail capabilities.
- Scan-to-Community: Scan on to your Chromebook.
- Scan-to-Electronic mail: Obtain scanned paperwork by way of e-mail.
You can too scan utilizing your Chromebook’s digicam by following these steps:
- Click on on Launcher within the nook of your display screen.
- Open Digicam.
- Select your choice:
- Choose Picture and click on Take Picture.
- Choose Portrait and click on Take Picture.
- Choose Video and click on Begin recording.
- Choose Sq. and click on Take Picture.
- Choose Scan after which Doc or QR code, and click on Scan.
Is It Safe to Print from a Chromebook?
Printing from a Chromebook is mostly secure. The safety features of Chromebooks embrace:
- Automated updates to the Chrome working system.
- “Sandboxing” browser tabs, which stop one tab from affecting one other.
- Encryption of delicate paperwork.
Nonetheless, conserving your printer up to date with the newest firmware is important to reduce safety dangers.
Cybersecurity for printers is more and more crucial as they’ll function an entry level into your community.
For extra particulars on printer safety, discover these matters:
- Defending your printer from cyber threats
- The safety dangers of older printers
- Widespread printer safety errors and their options
Whereas Chromebooks enable printing and scanning, not all superior printer options could also be accessible.
In case your all-in-one printer has further capabilities like stapling or hole-punching, these might not work with ChromeOS.
To make the most of all options, take into account downloading your printer producer’s Android app.
If you wish to be taught extra in regards to the challenges of printing from a Chromebook, test our weblog on frequent points associated to Chromebook printing.
Which Printer Ought to You Think about for Your Chromebook?
Chromebooks deal with printing and scanning effectively. Nonetheless, the fitting printer is important.
Many printer manufacturers can be found, resembling HP, Canon, Xerox, Ricoh, and Lexmark.
If you happen to’re searching for a printer, test our weblog on one of the best Chromebook printers for steerage.
Want a New Printer?
We may also help you discover the fitting match if you wish to buy a printer.
Our product configurator simplifies the decision-making course of. Enter your specs and obtain an inventory of suitable printers.
Don’t waste time looking for the perfect printer. Make the most of our product configurator right this moment to begin your seek for the right printer in your Chromebook!