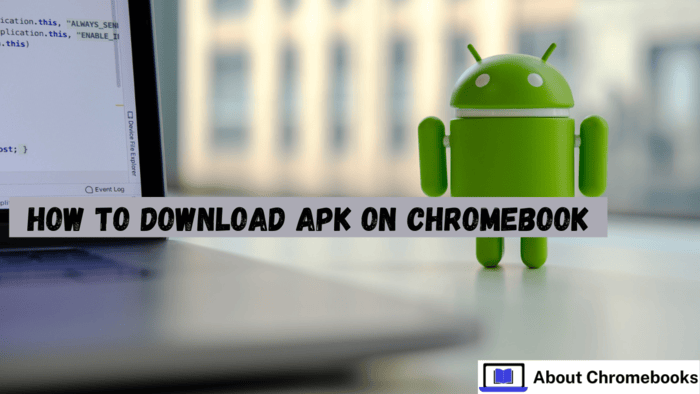An APK file installs apps on Android gadgets. It comprises important recordsdata like code, sources, property, certificates, and a manifest.
These recordsdata make sure the app runs correctly on an Android system. The app may not operate effectively with out them.
Chromebooks don’t help APK recordsdata by default, however there are methods to open and set up them.
The method could require enabling developer mode or utilizing third-party apps. Some customers set up APK recordsdata to entry apps which might be unavailable on the Google Play Retailer.
Nevertheless, downloading APK recordsdata from unknown sources could be dangerous. It’s important to get them from trusted web sites to keep away from safety points.
Earlier than putting in an APK on a Chromebook, verify if the gadget permits apps from exterior the Play Retailer.
Some Chromebooks help Android apps, whereas others don’t. In case your gadget helps them, it’s possible you’ll want to alter some settings. You may additionally want a file supervisor to find and open the APK file.
Observe the steps beneath to put in and open APK recordsdata on a Chromebook. Obtain solely protected recordsdata to guard your gadget from malware or different points.
Steps to Open APK Information on a Chromebook
Chrome OS doesn’t instantly help APK installations. Observe the additional steps to open them.
Step 1: Allow Developer Mode
- Maintain Esc + Refresh, then press Energy.
- Press Ctrl + D when the restoration display screen seems, then press Enter to substantiate.
- The Chromebook will restart in Developer Mode.
- Warning: Enabling Developer Mode erases all knowledge and will void the guarantee.
Step 2: Set Up ADB (Android Debug Bridge)
- Open Settings on the Chromebook.
- Scroll to Linux (Beta) and click on Activate.
After set up, open Terminal and enter:
sudo apt-get set up android-tools-adb
- This command will set up ADB.
Step 3: Set up APK Information
Open Terminal and enter:
adb set up [file path of the APK]
- The Chromebook will set up the APK.
Set up APKs in Developer Mode
Observe these steps to put in APKs in developer mode on a Chromebook:
- Activate Developer Mode, as defined earlier.
- Open the Information app, discover the APK, and double-click it.
- The APK will set up like a Play Retailer app.
- A safety warning could seem, and it is best to affirm it earlier than set up.
Set Up ADB on Linux to Set up Android Apps
Observe these steps to arrange ADB on Linux for putting in Android apps:
- Allow Linux (Beta) in Chromebook settings.
- Set up ADB by typing sudo apt-get set up android-tools-adb within the terminal.
- If utilizing ADB over a community, enter adb join [Chromebook’s IP address].
- Set up the APK utilizing adb set up [file path].
Check APK Information with BrowserStack
Customers can check APK recordsdata on totally different Android gadgets with BrowserStack with out putting in them on a Chromebook.
It permits customers to verify how apps work on varied Android variations and fashions.
Checking an APK file on totally different gadgets helps affirm the app works effectively on varied display screen sizes and software program variations.
BrowserStack affords a web-based platform with actual Android gadgets. Customers don’t have to obtain or set up the app on a Chromebook.
With BrowserStack, customers can shortly see how an app features on Android telephones and tablets earlier than releasing it; then, they’ll establish efficiency points, bugs, or compatibility prob the app.
The platform helps varied Android variations, serving to customers check on outdated and new gadgets.
BrowserStack provides customers entry to actual gadgets within the cloud, permitting them to keep away from shopping for a number of Android telephones for testing.
They run checks instantly from a browser with out additional {hardware}. The platform makes app testing faster, simpler, and extra environment friendly.
General, BrowserStack is a invaluable software for builders who need to verify app efficiency on totally different Android gadgets.
It helps save time and ensures the app works correctly earlier than launch.