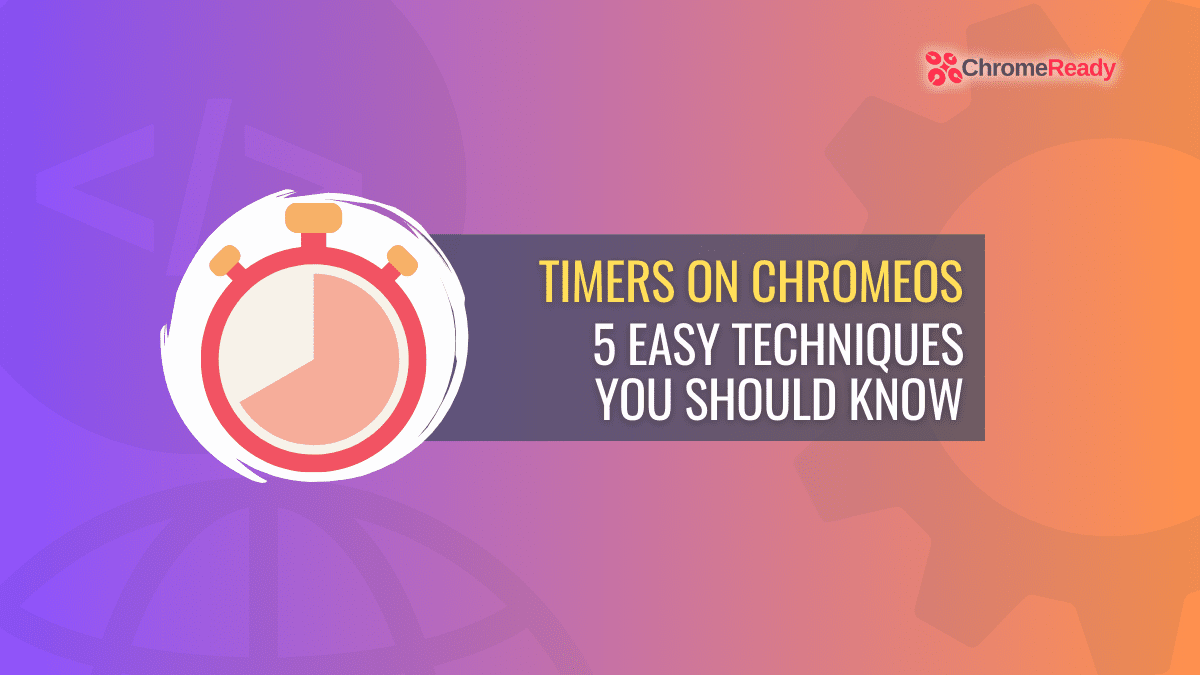1K
Chromebooks have come a good distance from being known as meager net browsers to succesful gadgets that may simply pull off most duties, because of the rising quantity of assist from the cloud. Subsequently, setting a timer or utilizing an alarm clock on a Chromebook are fundamental operations that ChromeOS can cope with in a number of methods.
On this information, we’ll stroll you thru all of the other ways you possibly can set timers in your Chromebook, contemplating that there are quite a few choices to are inclined to, starting from the applying of Google Assistant to downloading a third-party program to perform the duty at hand. With no additional ado, let’s get going instantly.
Setting timers on ChromeOS – Defined

A pill Chromebook just like the Asus Removable CM3 is the best way to go right here
Though one would discover it bizarre to set the alarm or a timer on a laptop computer, given how the sort of stuff is often utilized on full-on cellphones, the options are completely workable on Chromebooks. It’s not such as you’ll maintain your commonplace clamshell gadget with a non-convertible type issue beside your mattress to wake you up within the morning.
One might in all probability make that work as properly. Nonetheless, contemplating that it’s impractical and never fairly handy, customers are higher off utilizing the timer performance on Chromebooks for different functions or counting on their cellphones to do the deed.
That mentioned, for those who’ve acquired your self a pill Chromebook, such because the Lenovo Chromebook Duet or the Asus Chromebook Removable CM3, it’s doable to profit from much more comfort when setting alarms and timers. That’s as a result of these gadgets include a versatile type format and may operate as big-sized cellphones for those who want them to.
With this out of the best way, allow us to discover all of the workable methods you possibly can set a timer on ChromeOS. Ensure that to learn via the entire talked about strategies for one of the best outcomes.
Choice #1. Asking Google Assistant to set a timer for you
By not going anyplace removed from the boundary of your Chromebook’s native performance, you possibly can set a timer fairly painlessly because of Google Assistant—your digital wingman, which may carry out varied duties on command. For those who’ve but to arrange Assistant, take a look at our information on use Google Assistant for a correct rundown.
Together with your voice skilled and the Assistant good to go, say “Hey Google” or click on on the launcher button by choosing the “Google Assistant” icon. Each methods ought to get the job finished all the identical.
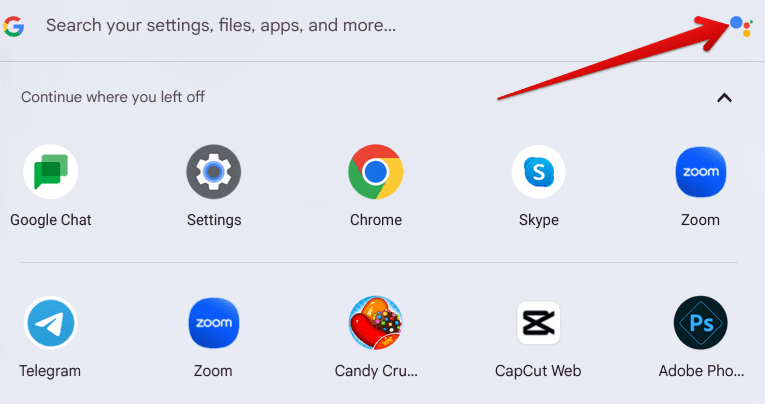
Firing up Google Assistant from the launcher menu
As soon as the Assistant listens to you, say, “Set a timer.” As quickly because it asks you, “For a way lengthy?” reply with no matter fits the case for you, might that be half-hour, 2 hours, or simply 30 seconds. As soon as the command has been registered, take a look at your Chromebook’s notification bar on the shelf to trace the timer if wanted.
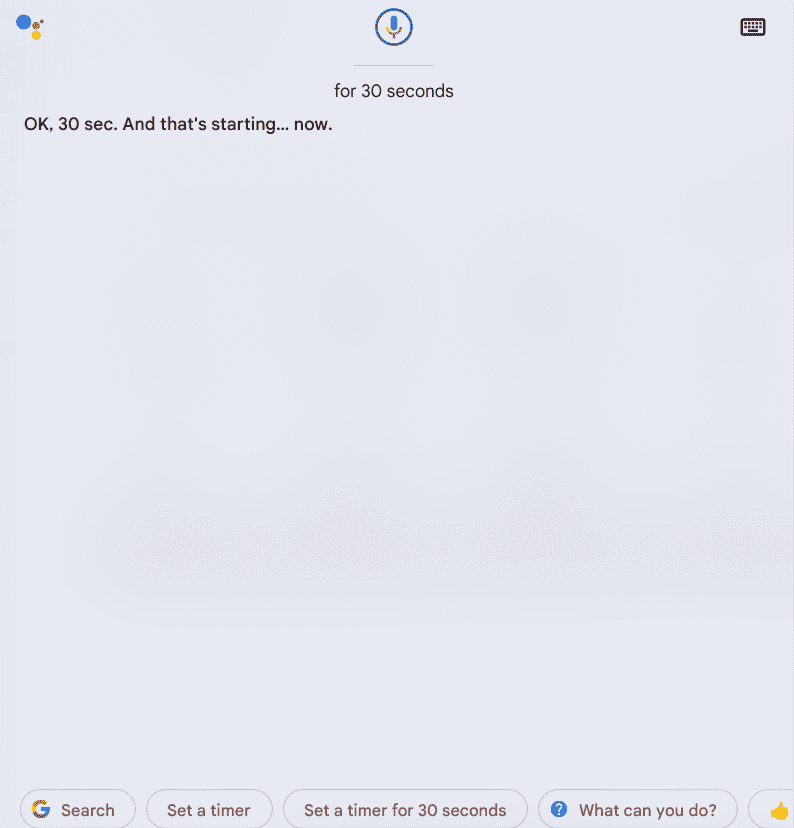
Google Assistant setting a timer
In all equity, this methodology is a bit gimmicky, although, as a result of, throughout our testing, there was no approach to shut the timer down as soon as it went off. Nicely, that’s except you ask the Assistant once more to do it. The timer disappears from the notifications space, so there’s no window interface to show it off from.
Nonetheless, we’d say that this can be a fast and simple approach to set a timer on ChromeOS if you’re not trying to delve into any devoted utility to perform the duty at hand. Talking of which, right here’s one other quick method to setting a timer in your Chromebook.
Choice #2. Use Google Chrome for a fast timer
Little would know that the Chrome browser can operate as a sporty instrument for setting timers in your Chromebook. Don’t imagine us? Strive it out for your self! Open Google Chrome on the gadget, adopted by typing “Set a timer” within the browser’s URL bar. Press the “Enter” key, and you must instantly be proven the related search outcomes.
On the prime of this freshly loaded web page, you possibly can effortlessly select the time vary of your desire for the time and click on on “Begin” if you’re able to go. The opposite “Reset” button will delete the timer’s progress for you, permitting you to set one afresh. You’ll additionally discover that this curated characteristic by Google features a stopwatch instrument you could make the most of to trace time on the go.
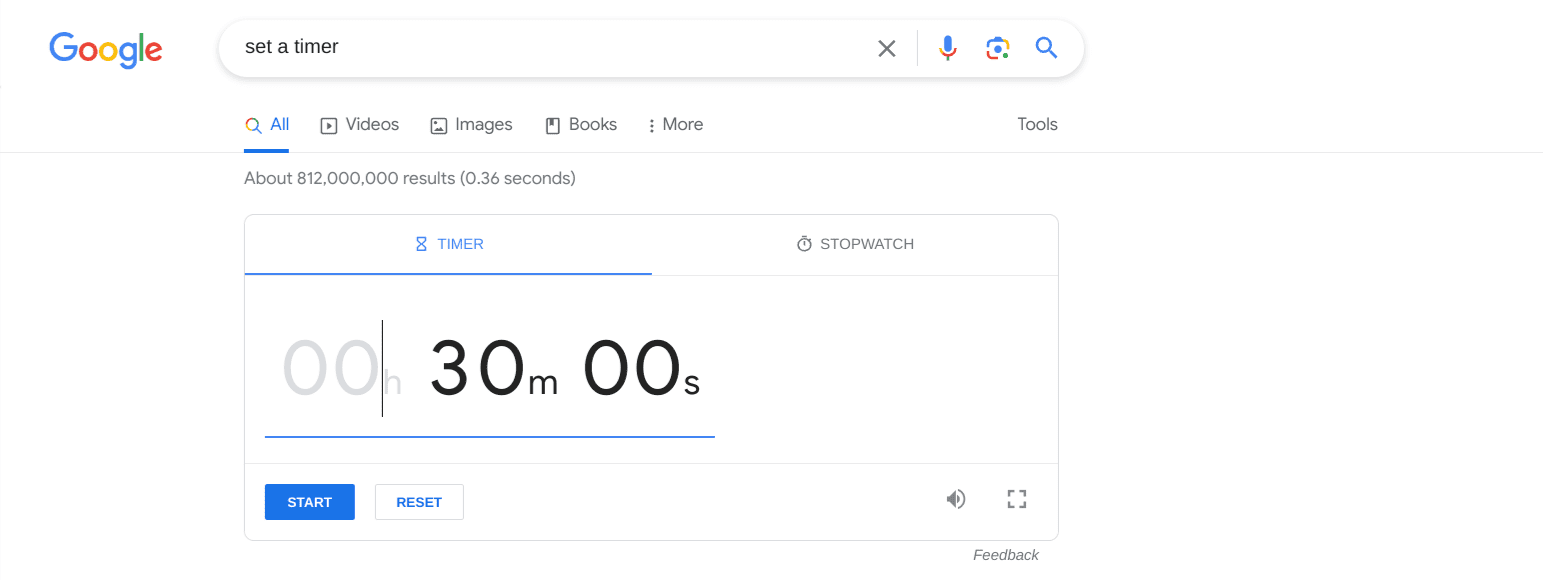
Setting a timer in Google Chrome
Choice #3. Take a look at the Clock app in your Chromebook
This is perhaps a shock, however Google has hidden a specialised Clock utility on Chromebooks that can not be positioned anyplace on the system for those who look manually. For reference functions, we’re speaking about this Clock app that often comes pre-loaded on most Android telephones. It’s quick, simple to make use of, and fairly dependable throughout the board.
Funnily sufficient, you possibly can search the launcher space all you need, however you gained’t be capable of discover the Clock app anyplace, and the identical goes for the remainder of ChromeOS. Nonetheless, if you kind within the phrase “Clock” and click on on the “clock” search outcome, adopted by the Google Assistant icon, it magically pops up in your Chromebook’s display prefer it was proper in entrance of you the entire time. Some ghostly stuff in right here, actual speak.
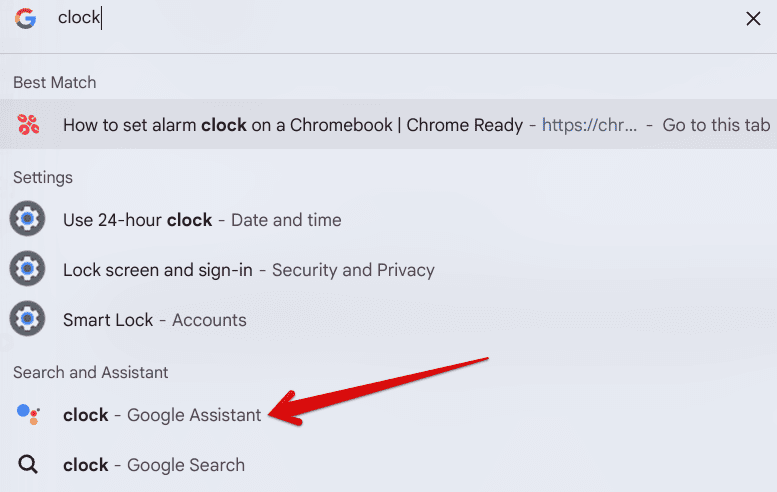
Launching ChromeOS native Clock app
Furthermore, for those who attempt to discover the Clock app in your Chromebook’s Play Retailer, you’ll see that one is already put in on the gadget, although it doesn’t present up. Surprisingly sufficient, the itemizing of Clock on Google Play will will let you launch it from its official web page as properly.
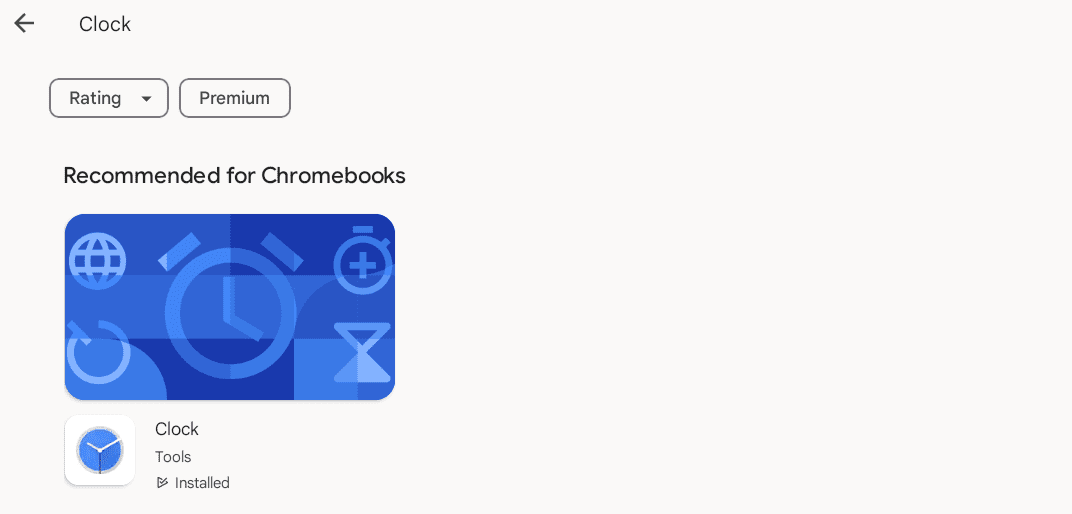
The Clock app in query on the Google Play Retailer
Anyhow, utilizing the Assistant methodology alone ought to launch the built-in Clock app in your Chromebook, however you’re free to make use of the aforementioned methodology. As anticipated, this system seems totally optimized for ChromeOS, supporting fullscreen performance. It’s additionally fairly fast to make use of and affords a bug-free expertise, per our utilization.
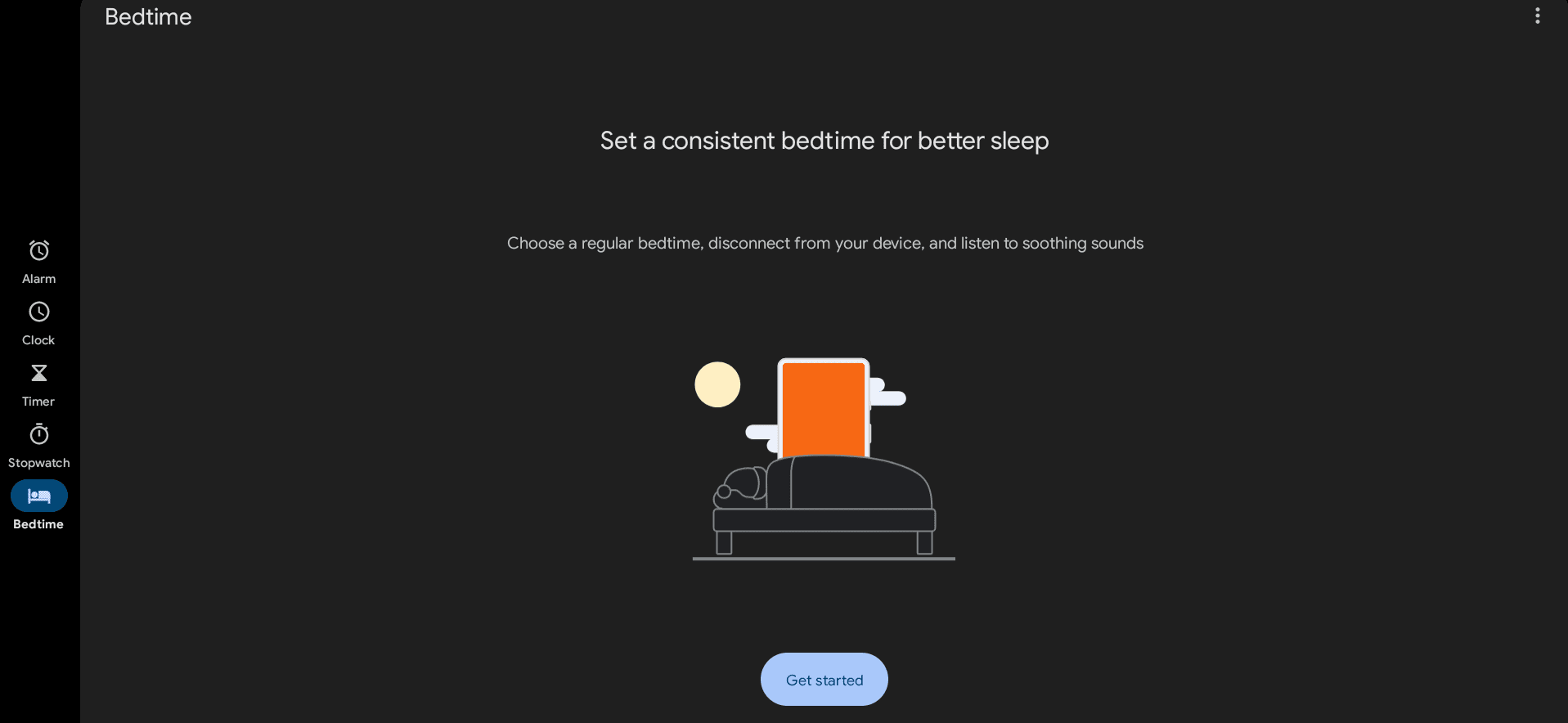
The Clock app on ChromeOS
Moreover, it’s not only a timer you could set in your Chromebook with the assistance of the Clock app; there’s extra to this than that. This system enables you to roam round world clocks to search out the present time of most locations on the earth in response to their respective time zones. As well as, you too can set an alarm in your Chromebook utilizing the app swiftly.
Choose the “Timer” possibility from the column on the left facet of the Clock’s UI to hop again on the timer entrance. As soon as finished, the web page on the display will change, making it fairly simple to pick out the length for the timer. As quickly as you’re completed right here, be at liberty to discover a few of the different options of the Clock app for optimistic outcomes.
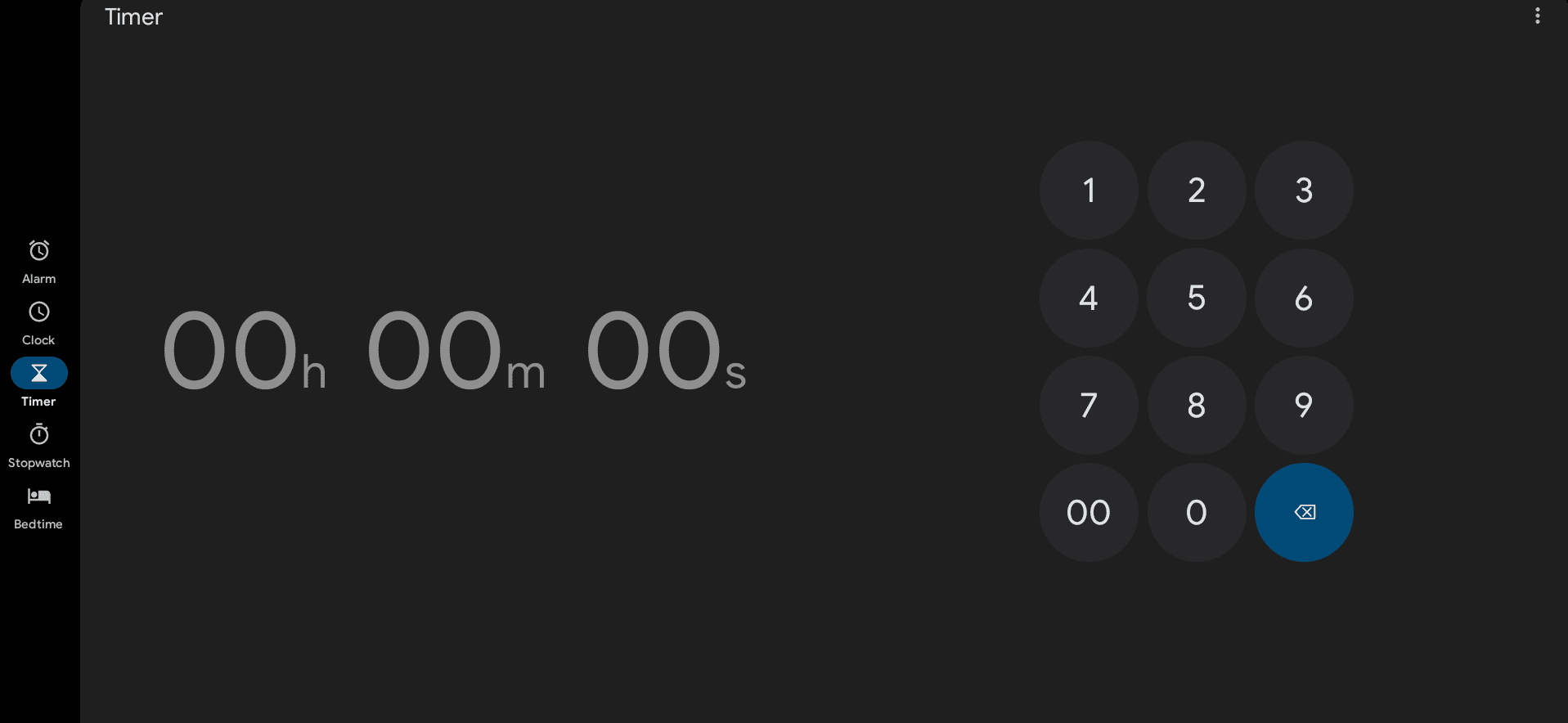
Setting a timer utilizing the Clock app on Chromebook
Choice #4. Strive the Timer for the Google Chrome extension
Transferring ahead, we’ve acquired one other methodology that customers can use to set a timer on ChromeOS. The route in query revolves round using the Chrome Net Retailer—a devoted storefront for the Chrome browser that makes it doable to reinforce its base performance with the assistance of extensions, add-ons, and net apps.
This Timer for the Google Chrome extension we’ve noticed on the Net Retailer is an efficient sufficient possibility to debate right here. It’s well-rated on the platform and has a decently sized consumer base, thereby vouching for the extensions’ workability.
To get began, use this direct hyperlink to the official utility itemizing on the Chrome Net Retailer. As soon as there, click on the “Add to Chrome” button to get to the subsequent step.
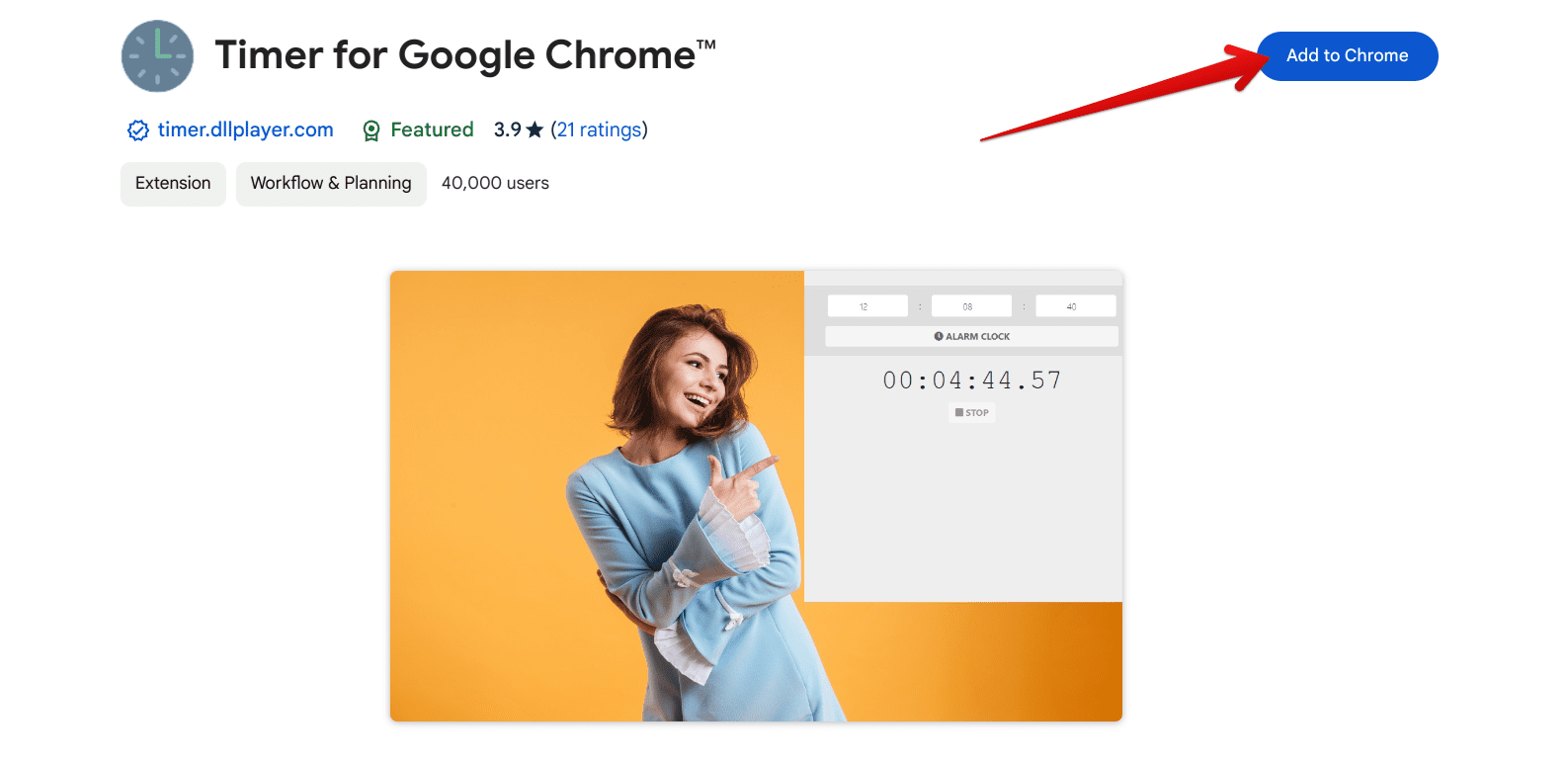
Including the extension to Chrome
A immediate ought to now seem on the prime of the display, asking you to substantiate the set up of the extension. Click on on “Add extension,” and that may do the trick.

Confirming the extension
Once you’ve been notified that the set up was profitable, pull your extensions down from the extension toolbar and click on “Time for Google Chrome.” You may as properly pin it to the entrance there for simpler entry.
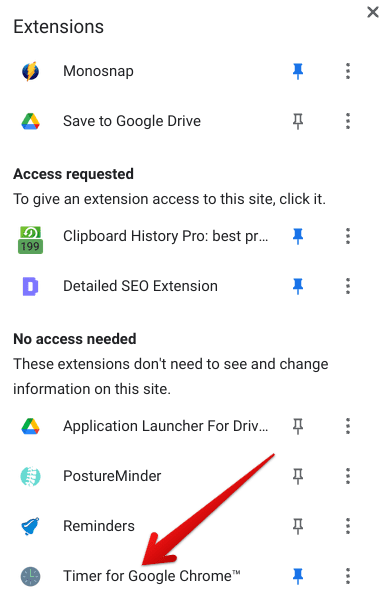
Accessing the Timer for Google Chrome extension
Clicking on the extension’s icon will immediately open a brand new web page in your Chromebook, letting you entry the Timer for Google Chrome’s working UI. As you possibly can comprehend, the interface encompasses a no-frills expertise and packs three completely different instruments so that you can work with—countdown, which features like a timer, alarm clock, and stopwatch.
Whereas on the “Countdown” panel, select the hours, minutes, and seconds in your time and click on the “Countdown” button to start out. If at any time do you have to determine to cease the timer, click on on the “Pause” button. For those who’d wish to shut the timer down altogether, click on “Cease.” That’s about it.
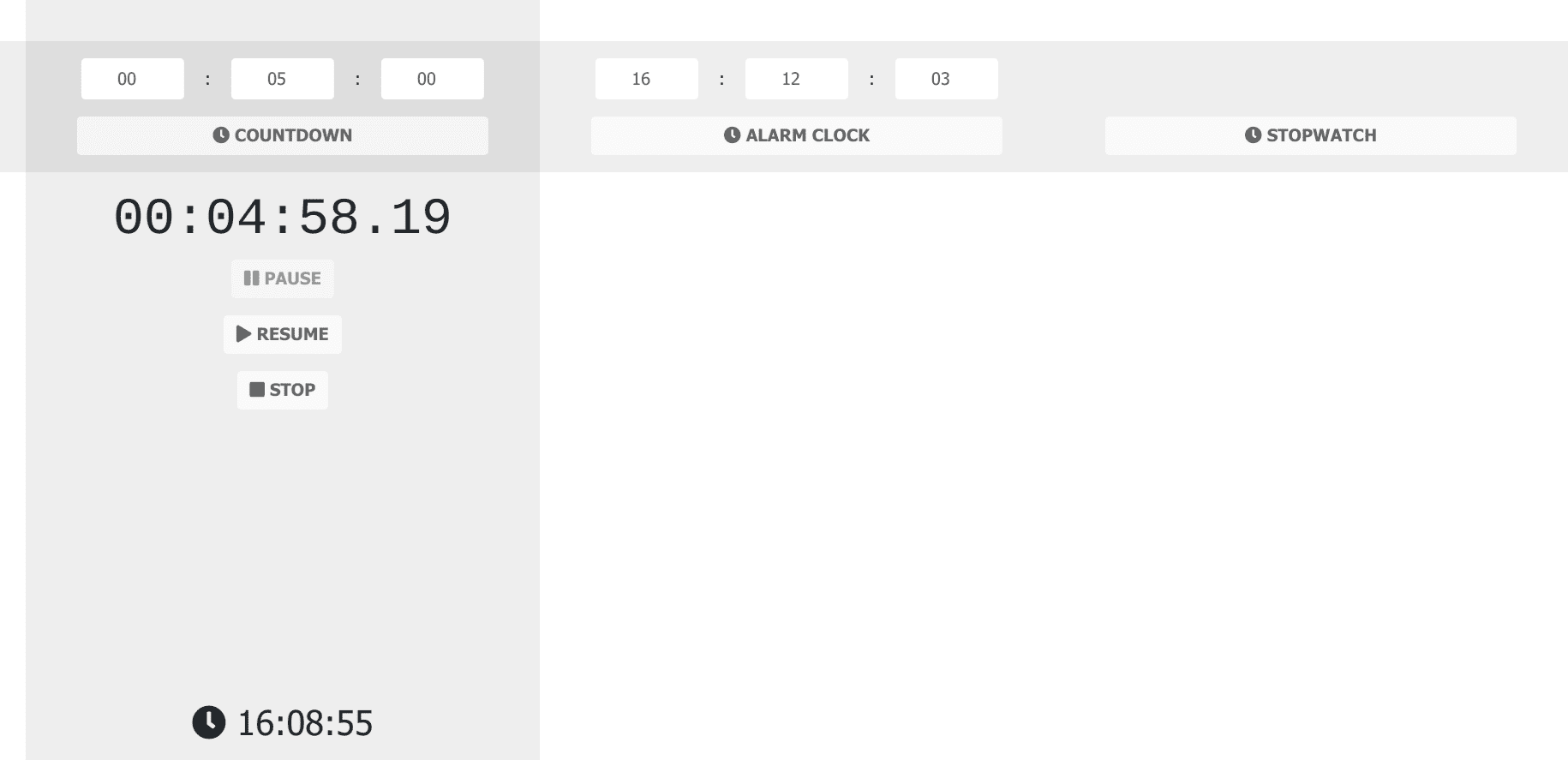
Timer for Google Chrome’s interface
Choice #5. Set up Stopwatch Timer from the Play Retailer
Final however not least, you’ve acquired the Google Play Retailer coming in with its vibrant catalog of installable Android apps, together with the likes of the finest Chromebook apps for 3D modeling and design, finest portray apps, and even high-quality messaging apps, amongst different choices.
For those who go to the Play Retailer, on the lookout for the finest timer apps in your Chromebook, you’re sure to return throughout Stopwatch Timer, a extremely optimized, succesful, and low-sized program that may be downloaded readily from the platform. However earlier than you proceed, ensure that your gadget helps Play Retailer performance within the first place.
That’s as a result of some dated fashions might not be suitable to run Google Play, given how the latter was launched to ChromeOS in 2016. Do your due diligence in case you haven’t used the Play Retailer on the Chromebook earlier than. Our information on Chromebooks that run Android apps ought to information you correctly from right here on out.
As quickly as you’ve gotten that out of the equation, launch the Google Play Retailer in your gadget and sort “Stopwatch Timer” within the in-app search bar. Press the “Enter” key, and you must arrive on the official product web page of the app instantly. Click on on “Set up” there to start the obtain.
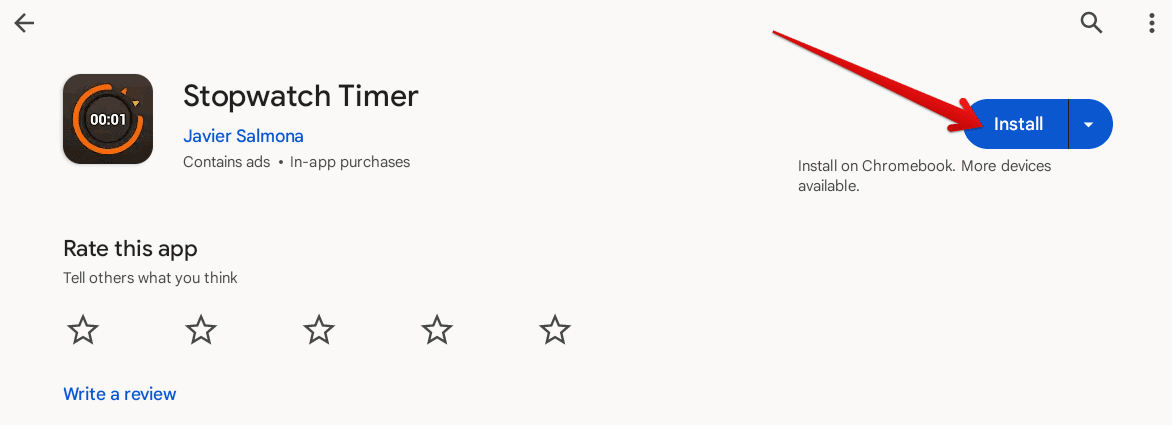
Putting in Stopwatch Timer on ChromeOS
The obtain shouldn’t take various moments, adopted by this system’s immediate set up. As soon as the app is in your system, begin it up from the launcher menu, and also you’ll be booted into its UI shortly. Right here’s how Stopwatch Timer appears to be like on ChromeOS. Be happy to regulate its format to pill mode to suit the Chromebook’s display correctly.
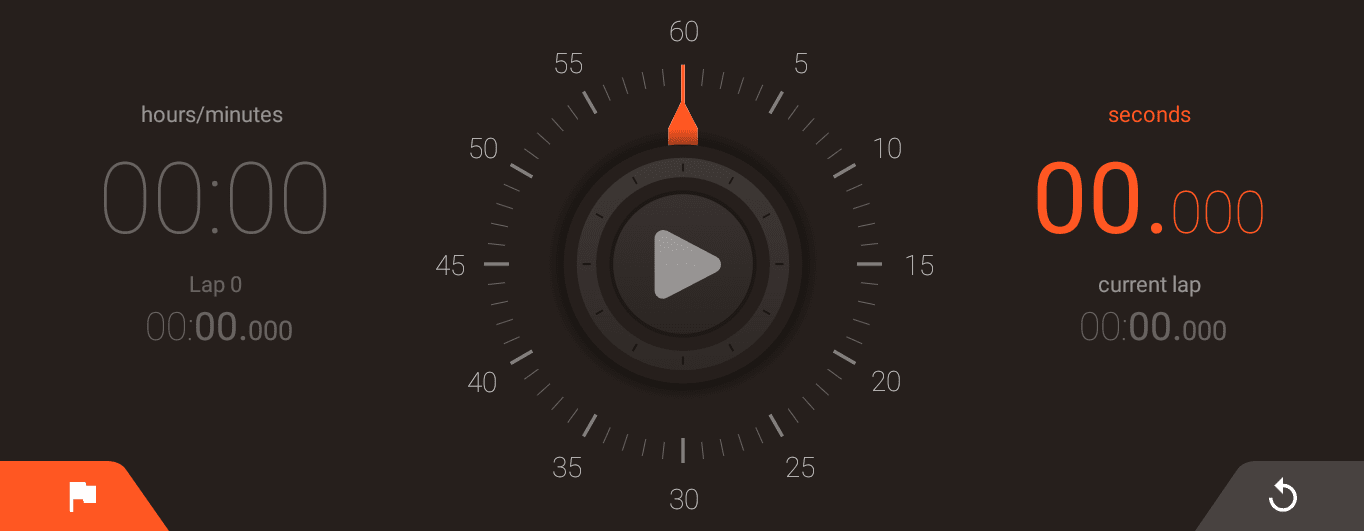
Stopwatch Timer consumer interface
Click on on the hamburger icon on the facet column to the left and select “Timer” to get that individual characteristic to pop up on the app. From there on, the remainder of the method is clockwork. Regulate the length for the timer and click on the central “Play” button to make it go reside.
Conclusion
That’s all there’s to the information! We’ve rounded up 5 sensible strategies that you need to use to set a timer in your Chromebook, together with completely different approaches for customers with various preferences. The route we depend on probably the most is the Google Assistant one, no matter its half-baked functioning mechanism.
It’s fast, easy, and could be utilized with a single command, and we presume that’s all most customers are on the lookout for within the fast-paced day and age we reside in right this moment. Nonetheless, your different choices embrace downloading specialised functions from the Google Play Retailer or the Chrome Net Retailer, to not point out prompting Chrome to set a timer.
Do tell us within the feedback part whether or not you discovered the information useful. As all the time, Chrome Prepared needs you good luck!